Как да търсите и замествате в множество файлове в word?
Ако имате няколко дузини word файлове, които съдържат едно и също съдържание (като горен колонтитул, долен колонтитул, някои специални думи или число), и трябва да замените същото съдържание в тези документи в Word. Как би ви било по-лесно да го направите бързо? Разбира се, можете да отворите тези файлове един по един, за да замените едно и също съдържание, но това ще отнеме много време и ще бъде проблемно. Този урок ще ви покаже един труден начин да замените едно и също съдържание в множество документи в Word наведнъж.
Намерете и заменете текстове в множество текстови документи едновременно с VBA код
Лесно намирайте и заменяйте различни текстове в множество документи едновременно с Kutools за Word
Намерете и заменете текстове в множество текстови документи едновременно с VBA код
1. Натиснете Друг + F11 за да отворите Microsoft Visual Basic за приложения прозорец.
2. В Microsoft Visual Basic за приложения прозорец, кликнете Поставете > Модули, след което копирайте следния VBA код в прозореца на модула.
VBA код: Търсене и замяна на едно и също съдържание в множество документи наведнъж
Sub CommandButton1_Click()
'Updated by Extendoffice 20180625
Dim xFileDialog As FileDialog, GetStr(1 To 100) As String '100 files is the maximum applying this code
Dim xFindStr As String
Dim xReplaceStr As String
Dim xDoc As Document
On Error Resume Next
Set xFileDialog = Application.FileDialog(msoFileDialogFilePicker)
With xFileDialog
.Filters.Clear
.Filters.Add "All WORD File ", "*.docx", 1
.AllowMultiSelect = True
i = 1
If .Show = -1 Then
For Each stiSelectedItem In .SelectedItems
GetStr(i) = stiSelectedItem
i = i + 1
Next
i = i - 1
End If
Application.ScreenUpdating = False
xFindStr = InputBox("Find what:", "Kutools for Word", xFindStr)
xReplaceStr = InputBox("Replace with:", "Kutools for Word", xReplaceStr)
For j = 1 To i Step 1
Set xDoc = Documents.Open(FileName:=GetStr(j), Visible:=True)
Windows(GetStr(j)).Activate
Selection.Find.ClearFormatting
Selection.Find.Replacement.ClearFormatting
With Selection.Find
.Text = xFindStr 'Find What
.Replacement.Text = xReplaceStr 'Replace With
.Forward = True
.Wrap = wdFindAsk
.Format = False
.MatchCase = False
.MatchWholeWord = False
.MatchByte = True
.MatchWildcards = False
.MatchSoundsLike = False
.MatchAllWordForms = False
End With
Selection.Find.Execute Replace:=wdReplaceAll
Application.Run macroname:="NEWMACROS"
ActiveDocument.Save
ActiveWindow.Close
Next
Application.ScreenUpdating = True
End With
MsgBox "Operation end, please view", vbInformation
End Sub3. Натисни F5 ключ за изпълнение на кода.
4. В откриването паса прозорец, моля, намерете и изберете документите, които ще намерите, и заменете текста вътре, след което щракнете върху OK бутон. Вижте екранна снимка:

5. В първия Kutools за Word диалогов прозорец, въведете текста, който ще намерите в документите, в Намерете това, и след това щракнете върху OK бутон.

6. Във втория Kutools за Word диалогов прозорец, въведете текста, с който ще замените, и щракнете върху OK бутон.

8. Щракнете върху OK бутон в следващия Microsoft Word диалогов прозорец, за да завършите търсенето и замяната.

В този случай всички думи "Word" в избраните документи се заменят едновременно с "Excel".
Лесно намирайте и заменяйте различни текстове в множество документи едновременно с Kutools за Word
Тук силно препоръчвам Пакетно намиране и замяна функция на Kutools за Word. С тази функция можете лесно да намирате и заменяте различни текстове в множество документи на Word едновременно. Нека видим как да приложим тази функция за намиране и замяна на текстове в документи.
Kutools за Word : с повече от 100 удобни добавки на Word, безплатно за изпробване без ограничения 60 ден.
1. Моля, щракнете Kutools плюс > Пакетно намиране и замяна за да активирате функцията.

2. В Пакетно намиране и замяна диалогов прозорец, моля, конфигурирайте както следва.
- 2.1) Щракнете върху Добавяне на ред бутона под Търсене и заместване раздел;
- 2.2) В полетата на създадения ред:
B. Въведете текста, с който ще замените, в текстовото поле в Сменете колона;
C. Посочете тип търсене, къде да намерите текста и цвят, за да маркирате текста, както ви е необходимо. В този случай аз избирам Съвпадение на пълна дума, Основен документ и определен цвят от Тип търсене, Открий в намлява Маркирайте колони;
- 2.3) Повторете стъпки 2.1 и 2.2, за да добавите повече текстове, които ще намерите и замените;
- 2.4) Щракнете върху
 бутон в Тип файл раздел за добавяне на Word документи, в които ще намирате и замествате текстове;
бутон в Тип файл раздел за добавяне на Word документи, в които ще намирате и замествате текстове; - 2.5) Щракнете върху Сменете or Какво бутон. Вижте екранна снимка:


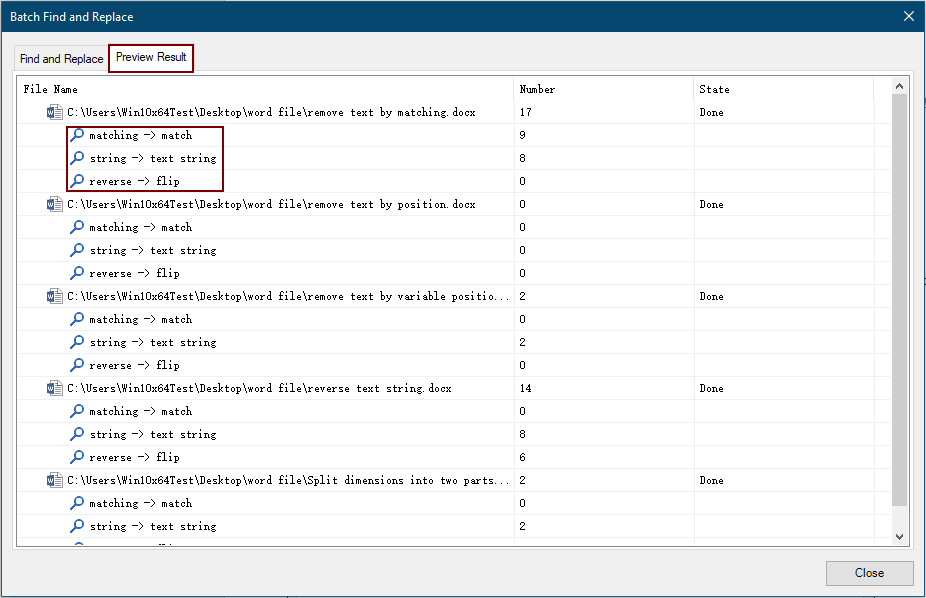
3. Затворете Пакетно намиране и замяна диалоговия прозорец
За повече информация относно тази функция, моля Натисни тук....
Ако искате да имате безплатна пробна версия на тази помощна програма, моля, отидете на безплатно изтегляне на софтуера първо и след това преминете към прилагане на операцията според горните стъпки.
Най-добрите инструменти за продуктивност в офиса
Kutools за Word - Подобрете своя Word опит с Over 100 Забележителни функции!
🤖 Kutools AI Assistant: Преобразувайте писането си с AI - Генериране на съдържание / Пренаписване на текст / Обобщаване на документи / Запитване за информация въз основа на Документ, всичко това в Word
📘 Владеене на документи: Разделяне на страници / Обединяване на документи / Експортиране на селекция в различни формати (PDF/TXT/DOC/HTML...) / Пакетно конвертиране в PDF / Експортиране на страници като изображения / Отпечатайте няколко файла наведнъж...
✏ Редактиране на съдържанието: Пакетно намиране и замяна в множество файлове / Преоразмеряване на всички снимки / Транспониране на редовете и колоните на таблицата / Преобразуване на таблица в текст...
🧹 Почистване без усилие: Изметете Допълнителни пространства / Прекъсвания на раздели / Всички заглавки / Текстови полета / Хипервръзки / За повече инструменти за премахване се насочете към нашия Премахване на група...
➕ Творчески вложки: Вмъкване Хилядни разделители / Квадратчета / Радио бутони / QR Code / Баркод / Таблица с диагонални линии / Надпис на уравнение / Надпис на изображението / Надпис на таблица / Множество снимки / Открийте повече в Вмъкване на група...
🔍 Прецизни селекции: Точна точка конкретни страници / таблици / форми / заглавни параграфи / Подобрете навигацията с още Изберете функции...
⭐ Звездни подобрения: Навигирайте бързо до всяко място / автоматично вмъкване на повтарящ се текст / безпроблемно превключване между прозорците на документи / 11 Инструменти за конвертиране...
