Бързо премахване на всички снимки от документ в Word
Kutools за Word
Понякога вмъкваме снимки в нашите документи. Но в някои случаи може да се наложи да премахнем снимки от документ. Например, може да искаме да премахнем снимки от документа, за да минимизираме областта за печат или да спестим мастило на принтера. Може да е отвратително да изтриете всички снимки една по една в Word. The Премахване на снимки полезност на Kutools за Word може бързо да изтрие всички снимки от целия или селекции от текущия документ.
Премахнете всички снимки от целия документ в Word
Премахнете всички снимки от част от документ в Word
Препоръчани инструменти за производителност за Word
Kutools за Word: Интегриране на AI 🤖, над 100 разширени функции спестяват 50% от времето ви за обработка на документи.Безплатно сваляне
Таб на Office: Въвежда подобни на браузъра раздели в Word (и други инструменти на Office), опростявайки навигацията в множество документи.Безплатно сваляне
 Кликнете Kutools > Премахване > Премахване на снимки. Вижте екранна снимка:
Кликнете Kutools > Премахване > Премахване на снимки. Вижте екранна снимка:

 Премахнете всички снимки от целия документ в Word
Премахнете всички снимки от целия документ в Word
Ако трябва да изтриете всички снимки от целия документ в Word, без да използвате VBA или да ги изтривате една по една, можете бързо да изтриете всички снимки в целия документ, както следва:
1. Моля, приложете помощната програма, като щракнете Kutools > Премахване > Премахване на снимки.
2. Ще видите, че всички снимки в целия документ ще бъдат премахнати, както е показано на екранната снимка по-долу:
 |
 |
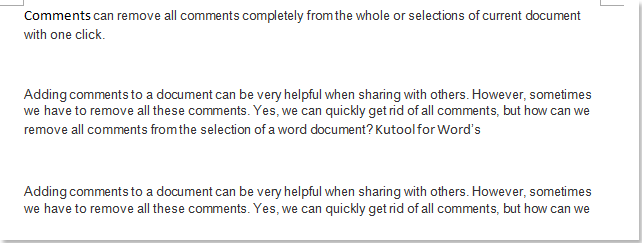 |
Всички снимки в целия документ са премахнати.
 Премахнете всички снимки от част от документ в Word
Премахнете всички снимки от част от документ в Word
Ако трябва да изтриете всички картини от част от документ в Word, без да използвате VBA или да ги премахвате една по една, можете бързо да изтриете всички картини в селекцията, както следва:
1. Първо изберете част от документа, която съдържа снимките, които искате да премахнете, и, моля, приложете помощната програма, като щракнете върху Kutools > Премахване > Премахване на снимки.
2. Ще видите, че всички снимки в селекцията ще бъдат премахнати, както е показано на екранната снимка по-долу:
 |
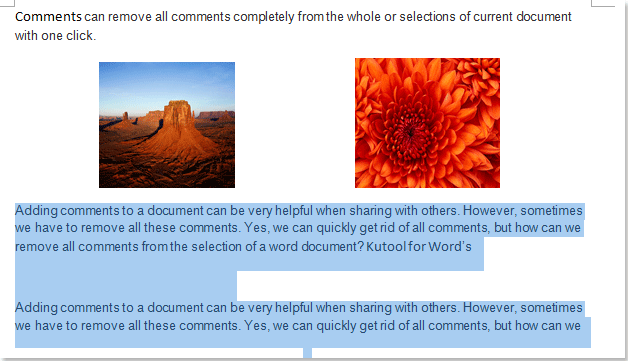 |
Всички снимки в селекцията са премахнати
 Свързани статии
Свързани статии
- Бързо премахване на всички крайни бележки в Word 2007/2010 бързо
- Групово премахване на всички бележки под линия в Word 2007/2010 бързо
- Бързо премахване на всички скрити текстове в Word 2007/2010 бързо
- Бързо премахнете всички макроси от Word 2007/2010
Най-добрите инструменти за продуктивност в офиса
Kutools за Word - Подобрете своя Word опит с Over 100 Забележителни функции!
🤖 Kutools AI Assistant: Преобразувайте писането си с AI - Генериране на съдържание / Полски текст за яснота / Обобщаване на документи / Запитване за информация въз основа на Документ, всичко това в Word
📘 Владеене на документи: Разделяне на страници / Обединяване на документи / Експортиране на селекция в различни формати (PDF/TXT/DOC/HTML...) / Пакетно конвертиране в PDF / Експортиране на страници като изображения / Отпечатайте няколко файла наведнъж...
✏ Редактиране на съдържанието: Пакетно намиране и замяна в множество файлове / Преоразмеряване на всички снимки / Транспониране на редовете и колоните на таблицата / Преобразуване на таблица в текст...
🧹 Почистване без усилие: Изметете Допълнителни пространства / Прекъсвания на раздели / Всички заглавки / Текстови полета / Хипервръзки / За повече инструменти за премахване се насочете към нашия Премахване на група...
➕ Творчески вложки: Вмъкване Хилядни разделители / Квадратчета / Радио бутони / QR Code / Баркод / Таблица с диагонални линии / Надпис на уравнение / Надпис на изображението / Надпис на таблица / Множество снимки / Открийте повече в Вмъкване на група...
🔍 Прецизни селекции: Точна точка конкретни страници / таблици / форми / заглавни параграфи / Подобрете навигацията с още Изберете функции...
⭐ Звездни подобрения: Навигирайте бързо до всяко място / автоматично вмъкване на повтарящ се текст / безпроблемно превключване между прозорците на документи / 11 Инструменти за конвертиране...
