Как да добавя номера на страници с различни формати към определени страници в Word?
Добавянето на номера на страници към всички страници в документ на Word е лесно и лесно за вас, но какво ще кажете за добавяне на различни формати на номера на страници към определени страници?
Добавяне на номера на страници към определени диапазони от страници
Добавете различни формати на номера на страници към определени диапазони от страници
Препоръчани инструменти за производителност за Word
Kutools за Word: Интегриране на AI 🤖, над 100 разширени функции спестяват 50% от времето ви за обработка на документи.Безплатно сваляне
Таб на Office: Въвежда подобни на браузъра раздели в Word (и други инструменти на Office), опростявайки навигацията в множество документи.Безплатно сваляне
 Добавяне на номера на страници към определени диапазони от страници
Добавяне на номера на страници към определени диапазони от страници
Раздел Office: Предоставя интерфейси с раздели към Word, Excel, PowerPoint... |
|
Подобрете работния си процес сега. Вижте повече Безплатно сваляне
|
Например, във вашия документ на Word съществуват пет страници и просто искате номерът на страницата да се показва на страница 2 и страница 3, можете да направите следното.
Първо, трябва да вмъкнете прекъсвания на секции, за да разделите целия документ на три секции.
Стъпка 1. Поставете курсора в края на първата страница, след което щракнете Page Layout > Breaks > Следваща страница. Вижте екранна снимка:

Стъпка 2. Поставете курсора в края на третата страница и щракнете Page Layout > Breaks > Следваща страница.
Стъпка 3. Щракнете Начало > Показване/скриване на знаци за редактиране за показване на прекъсванията на секции в документа. Вижте екранна снимка:

Можете да видите, че документът е разделен на три секции (Секция 1-- Страница 1; Секция 2-Страница 2-3; Секция 3 – Страница 4-5 Сега можете да започнете да добавяте номера на страници към страница 2 и страница 3.

Стъпка 4. Щракнете двукратно в горната част на страница 2, за да активирате заглавката и след това щракнете Дизайн и махнете отметката Връзка към предишния. Вижте екранна снимка:
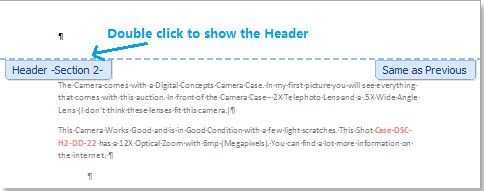 |
 |
 |
Стъпка 5. Върнете се назад и щракнете върху горната част на страница 2 и щракнете Поставете > Номер на страницата. Вижте екранна снимка:

Изберете тип номер на страница от Към началото на страницата намлява Бутон на страницата вписванията под Номер на страницата падащо меню. Ето примера за кликване Към началото на страницата > Обикновен номер 1. Вижте екранна снимка:

Стъпка 6. Щракнете два пъти върху съдържанието на документа или щракнете Дизайн > Затворете горния и долния колонтитул за да затворите заглавката. Вижте екранна снимка:
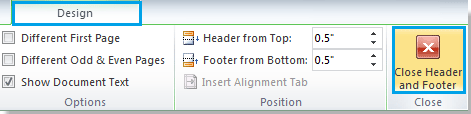
Сега номерата на страниците се вмъкват само в страница 2 и страница 3:
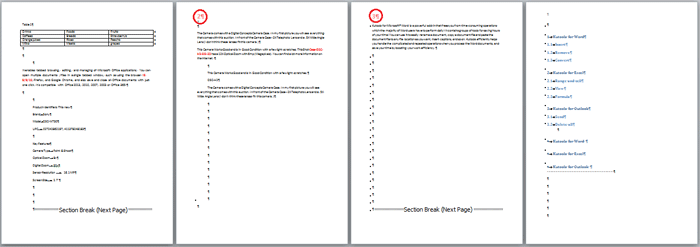
Съвет: Ако искате да добавите номера на страници към страница 2-3 и страница 6-8, просто трябва да вмъкнете три разделителя на секции, за да разделите документа на четири секции (страница 1, страница 2-3, страница 4-5 и страница 6-8 ), след което премахнете отметката Връзка към предишния в раздел 2 и раздел 4)
 Добавете различни формати на номера на страници
Добавете различни формати на номера на страници
Ако искате да добавите различни формати на номера на страници в различни диапазони от страници на документ, направете следното:
Първо разделете документа на диапазони от страници, като използвате прекъсване на раздел.
Стъпка 1. Поставете курсора в края на първия диапазон и щракнете Page Layout > Breaks > Следваща страница. Вижте екранна снимка:

Стъпка 2. Повторете стъпка 1, за да вмъкнете прекъсвания на секции в края на всеки диапазон, тук просто разделям целия документ на два диапазона. Вижте екранната снимка:
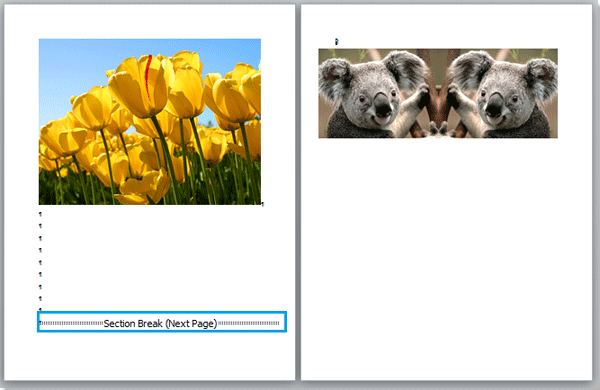
Стъпка 3. Щракнете два пъти върху горната част на втория диапазон, за да покажете горния и долния колонтитул, след което щракнете Дизайн и махнете отметката Връзка към предишния. Вижте екранна снимка:

Стъпка 4. Поставете курсора в горната част на първата страница и щракнете Поставете > Номер на страницата, посочете формат, от който се нуждаете, от падащия списък и номерът на страницата се вмъква. Вижте екранна снимка:
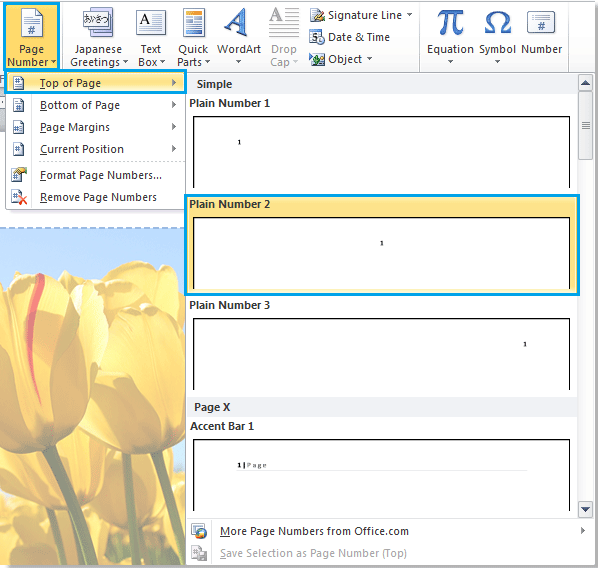
Стъпка 5. Поставете курсора в началото на втория раздел и щракнете Поставете > Номер на страницата, посочете друг формат, от който се нуждаете, от падащия списък.
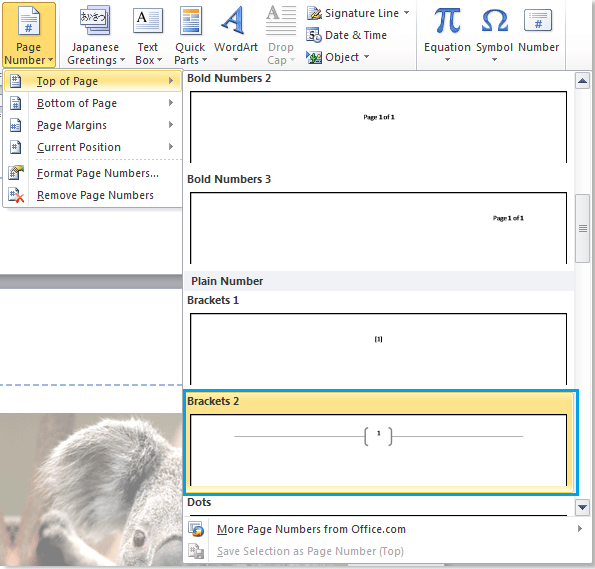
Можете да видите различните формати на номера на страници, които се вмъкват в диапазоните на страниците. Вижте екранна снимка:

Сродни статии:
- Вмъкване на картини или изображения от файл в Word
- Вмъкнете картина или изображение от скенер или камера в Word
Най-добрите инструменти за продуктивност в офиса
Kutools за Word - Подобрете своя Word опит с Over 100 Забележителни функции!
🤖 Kutools AI Assistant: Преобразувайте писането си с AI - Генериране на съдържание / Пренаписване на текст / Обобщаване на документи / Запитване за информация въз основа на Документ, всичко това в Word
📘 Владеене на документи: Разделяне на страници / Обединяване на документи / Експортиране на селекция в различни формати (PDF/TXT/DOC/HTML...) / Пакетно конвертиране в PDF / Експортиране на страници като изображения / Отпечатайте няколко файла наведнъж...
✏ Редактиране на съдържанието: Пакетно намиране и замяна в множество файлове / Преоразмеряване на всички снимки / Транспониране на редовете и колоните на таблицата / Преобразуване на таблица в текст...
🧹 Почистване без усилие: Изметете Допълнителни пространства / Прекъсвания на раздели / Всички заглавки / Текстови полета / Хипервръзки / За повече инструменти за премахване се насочете към нашия Премахване на група...
➕ Творчески вложки: Вмъкване Хилядни разделители / Квадратчета / Радио бутони / QR Code / Баркод / Таблица с диагонални линии / Надпис на уравнение / Надпис на изображението / Надпис на таблица / Множество снимки / Открийте повече в Вмъкване на група...
🔍 Прецизни селекции: Точна точка конкретни страници / таблици / форми / заглавни параграфи / Подобрете навигацията с още Изберете функции...
⭐ Звездни подобрения: Навигирайте бързо до всяко място / автоматично вмъкване на повтарящ се текст / безпроблемно превключване между прозорците на документи / 11 Инструменти за конвертиране...
