Създайте интерактивна диаграма с квадратче за избор на серия в Excel
В Excel обикновено вмъкваме диаграма за по-добро показване на данни, понякога диаграмата с повече от една селекция от серии. В този случай може да искате да покажете серията, като поставите отметка в квадратчетата. Да предположим, че има две серии в диаграмата, поставете отметка в квадратче 1, за да покажете серия 1, поставете отметка в квадратче 2, за да покажете серия 2, и двете маркирани, покажете две серии, както е показано на екранната снимка по-долу.

1. Първо, моля, подредете диапазона от данни, както е показано на екранната снимка по-долу:

2. След това въведете данните по-долу в празен диапазон, като предположим, че тук въведете 2018 в клетка A6, TRUE в клетка B6, 2019 в клетка A7, TURE в клетка B7.
2018 и 2019 са заглавката на реда на данните, които ще се използват като серии в диаграмата.
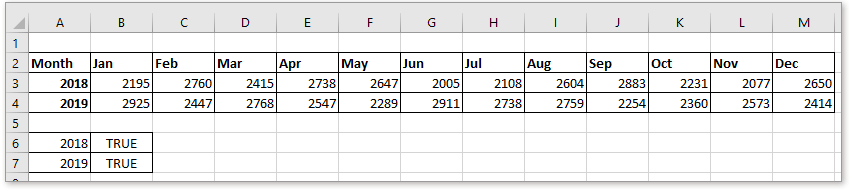
3. След това поставете две отметки. Кликнете Софтуерен Инженер > Поставете > Квадратче за отметка (от контрола). След това начертайте квадратче за отметка на празно място. Повторете тази стъпка, за да начертаете друго квадратче за отметка.
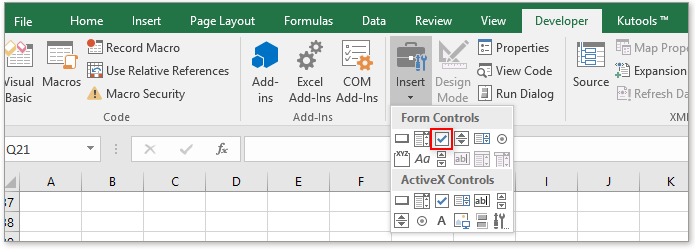
4. След това щракнете с десния бутон върху първото поле за отметка, изберете Редактиране на текст от контекстното меню, след което променете името на квадратчето 1 на 2018 (първото име на серия, което ще използвате в диаграмата). Повторете тази стъпка, за да промените името на поле за отметка 2.
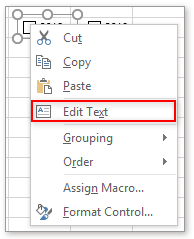

5. След това щракнете с десния бутон върху квадратчето за отметка 2018, изберете Контрол на формата от контекстното меню, в Контрол на формата диалог, в Клетъчна връзка текстово поле, изберете клетката B6, която сте въвели TRUE в стъпка 2 и щракнете OK.


Повторете тази стъпка, за да свържете квадратчето за отметка 2019 с клетка B7.
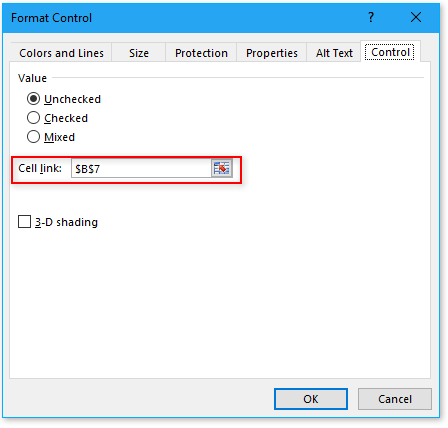
Сега, когато квадратчетата за отметка са отметнати, ще се покаже текстът в B6 или B7 TRUE, или дисплей FALSE.

6. Копирайте диапазона от данни, тук е A2: M4, и ги поставете в празна клетка, например клетка A10. След това изтрийте целия диапазон от данни, с изключение на заглавките. Вижте екранна снимка:

7. В клетка B11, първата празна клетка от поставения диапазон от данни, въведете тази формула = АКО ($ B $ 6, B3, NA ()), след това плъзнете манипулатора за автоматично попълване надясно, за да попълните всички клетки от диапазона от данни с тази формула.
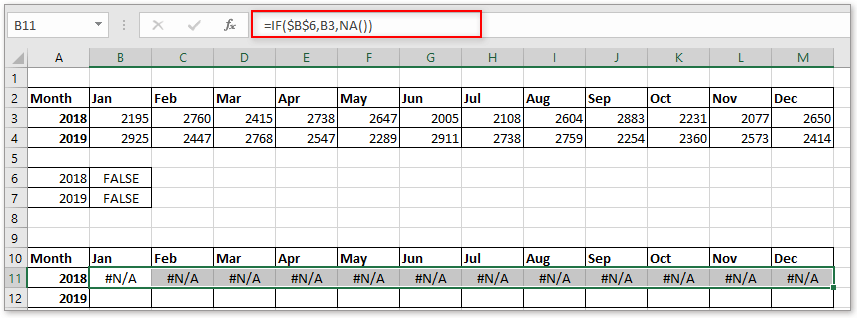
8. В клетка B12 въведете тази формула = АКО ($ B $ 7, B4, NA ()), след това плъзнете манипулатора за автоматично попълване надясно, за да попълните всички клетки от диапазона от данни с тази формула.
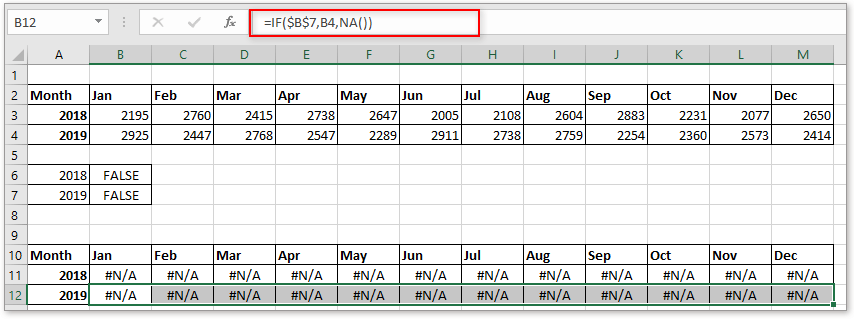
9. Сега изберете диапазона от поставени данни, с изключение на данните от първата колона, например B10:M12, щракнете върху Поставете и изберете тип диаграма в Графика група.

Сега е вмъкната празна диаграма.
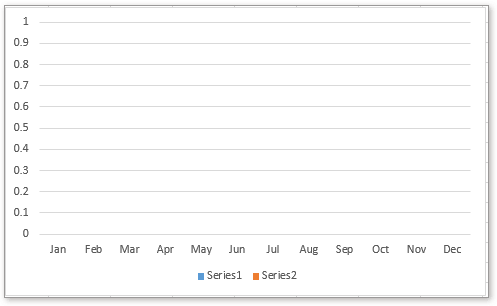
Можете да поставите отметка в квадратчетата, за да покажете данните, както ви е необходимо.

Кликнете, за да изтеглите примерния файл
|
Съвет: Ако обикновено използвате сложни диаграми в Excel, което ще бъде обезпокоително, тъй като ги създавате много време, тук с Автоматичен текст инструмент на Kutools за Excel, просто трябва да създадете диаграмите за първи път, след това да добавите диаграмите в панела за автоматичен текст, след което можете да ги използвате повторно навсякъде по всяко време, това, което трябва само да направите, е да промените препратките, за да отговарят на вашите реални нужди. Щракнете за безплатно изтегляне сега. |
Динамично подчертаване на точка от данни в диаграма на Excel
Ако има диаграма с множество серии и много данни, нанесени върху нея, което ще бъде трудно за четене или намиране само на подходящи данни в една серия, която използвате.
Подредена лентова диаграма с условно форматиране в Excel
Този урок представя как да създадете подредена лентова диаграма с условно форматиране, както е показано на екранната снимка по-долу стъпка по стъпка в Excel.
Създаване на действителна диаграма срещу бюджет в Excel стъпка по стъпка
Този урок представя как да създадете подредена лентова диаграма с условно форматиране, както е показано на екранната снимка по-долу стъпка по стъпка в Excel.
Създайте диаграма с дата и час по оста X в Excel
в тази статия представям начина за правилно показване на датата и часа по оста X в диаграмата.
Най-добрите инструменти за производителност в офиса
Kutools за Excel решава повечето от вашите проблеми и увеличава вашата производителност с 80%
- Супер Формула Бар (лесно редактиране на няколко реда текст и формула); Оформление за четене (лесно четене и редактиране на голям брой клетки); Поставяне във филтриран диапазон...
- Обединяване на клетки/редове/колони и съхраняване на данни; Съдържание на разделени клетки; Комбинирайте дублиращи се редове и сума/средно... Предотвратяване на дублиращи се клетки; Сравнете диапазони...
- Изберете Дублиран или Уникален редове; Изберете Празни редове (всички клетки са празни); Super Find и Fuzzy Find в много работни тетрадки; Произволен избор...
- Точно копие Множество клетки без промяна на референтната формула; Автоматично създаване на препратки към множество листа; Вмъкване на куршуми, квадратчета за отметка и други...
- Любими и бързо вмъкнати формули, диапазони, диаграми и снимки; Шифроване на клетки с парола; Създаване на пощенски списък и изпращайте имейли...
- Извличане на текст, Добавяне на текст, Премахване по позиция, Премахване на пространството; Създаване и отпечатване на междинни суми за пейджинг; Конвертиране на съдържание и коментари между клетки...
- Супер филтър (запазване и прилагане на филтърни схеми към други листове); Разширено сортиране по месец/седмица/ден, честота и други; Специален филтър с удебелен шрифт, курсив...
- Комбинирайте работни тетрадки и работни листове; Обединяване на таблици въз основа на ключови колони; Разделете данните на няколко листа; Пакетно конвертиране на xls, xlsx и PDF...
- Групиране на обобщена таблица по номер на седмицата, ден от седмицата и други... Показване на отключени, заключени клетки с различни цветове; Маркирайте клетки, които имат формула/име...

- Разрешете редактиране и четене с раздели в Word, Excel, PowerPoint, Publisher, Access, Visio и Project.
- Отваряйте и създавайте множество документи в нови раздели на един и същ прозорец, а не в нови прозорци.
- Увеличава вашата производителност с 50% и намалява стотици кликвания на мишката за вас всеки ден!

