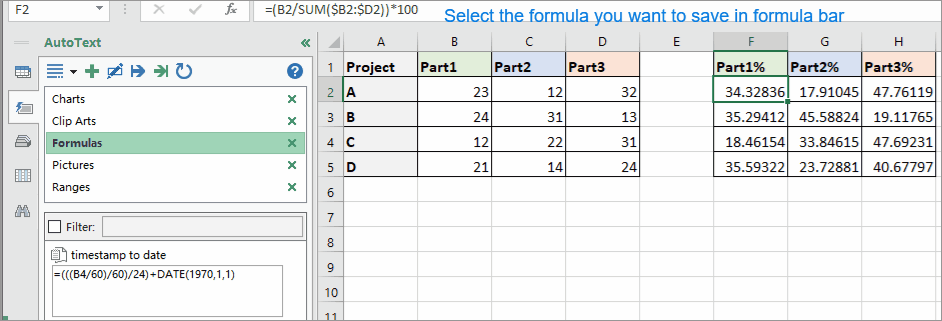Подредена лентова диаграма с условно форматиране в Excel
Този урок представя как да създадете подредена лентова диаграма с условно форматиране, както е показано на екранната снимка по-долу стъпка по стъпка в Excel.

Натрупана стълбовидна диаграма с условно форматиране
1. Първо създайте помощни колони. Изберете клетка до вашите данни, въведете тази формула =(B2/SUM($B2:$D2))*100, B2 е клетката, чиито процент искате да изчислите в проект A, B2:D2 съдържа три части от проект A. след това плъзнете.

2. След това плъзнете Попълване манипулирайте всички клетки, за да изчислите процента на всяка стойност.

3. Сега започнете да създавате подредената лента с условно форматиране. Изберете 100 диапазона от колони до клетките с формула, предполагайки J2:DE5, щракнете Начало > формат > Ширината на колонаи коригирайте ширината на колоната на 0.1 и щракнете върху OK бутон.


4. Задръжте избраните колони и щракнете Начало > Условно форматиране > Ново правило.

5. В Ново правило за форматиране диалогов прозорец, изберете Използвайте формула, за да определите кои клетки да форматирате от Изберете тип правило раздел, след което въведете тази формула =КОЛОНИ($J$2:J2)<=$F2 в Форматиране на стойности, където тази формула е вярна текстово поле.

Забележка: J2 е първата клетка в диапазона на избраната колона. F2 е първата клетка с формула.
6. кликване формат към Форматиране на клетки диалог, под Напълнете изберете един цвят. Кликнете OK > OK за да затворите диалоговия прозорец.

7. След това приложете условното форматиране за втори път.
(1) в Ново правило за форматиране диалогов прозорец, изберете Използвайте формула, за да определите кои клетки да форматирате от Изберете тип правило раздел, въведете тази формула =AND(COLUMNS($J$2:J2)>$F2,COLUMNS($J$2:J2)<=($F2+$G2)) в Форматиране на стойности, където тази формула е вярна текстово поле и щракнете формат.
(2) След това в Форматиране на клетки диалог, под Напълнете изберете един цвят.
(3) Кликнете OK > OK за затваряне на диалоговите прозорци.

8. И накрая, приложете условното форматиране за трети път.
(1) в Ново правило за форматиране диалогов прозорец, изберете Използвайте формула, за да определите кои клетки да форматирате от Изберете тип правило раздел, въведете тази формула =AND(COLUMNS($J$2:J2)>($F2+$G2),COLUMNS($J$2:J2)<=100) inЗа да Форматиране на стойности, където тази формула е вярна текстово поле и щракнете формат.
(2) в Форматиране на клетки диалог, под Напълнете изберете един цвят.
(3) Кликнете OK > OK за да затворите диалоговия прозорец.

Сега подредената лентова диаграма с условно форматиране е създадена.

Можете да добавите граници около тях за добър външен вид.

|
Съвет: Ако имате проблеми със запомнянето на сложни формули, ето Автоматичен текст инструмент на Kutools за Excel може да запише всички формули, които сте използвали в прозорец вместо вас, след което можете да ги използвате повторно навсякъде по всяко време, това, което трябва само да направите, е да промените препратките, за да отговарят на вашите реални нужди. Щракнете за безплатно изтегляне сега. |
Примерен файл
Преброяване/сумиране на клетки по цветове с условно форматиране в Excel
Сега този урок ще ви каже някои удобни и лесни методи за бързо преброяване или сумиране на клетките по цвят с условно форматиране в Excel.
създаване на диаграма с условно форматиране в Excel
Например, имате таблица с резултати на клас и искате да създадете диаграма, за да оцветите резултати в различни диапазони, тук този урок ще представи метода за решаване на тази задача.
Търсете и маркирайте резултатите от търсенето в Excel
В Excel можете да използвате функцията Намиране и замяна, за да намерите конкретна стойност, но знаете ли как да маркирате резултатите от търсенето след търсене? В тази статия представям два различни начина, които да ви помогнат да търсите и да маркирате резултатите от търсенето междувременно в Excel.
Условно форматиране на редове или клетки, ако две колони са равни в Excel
В тази статия представям метода за условно форматиране на редове или клетки, ако две колони са еднакви в Excel.
Приложете условно форматиране за всеки ред в Excel
Понякога може да искате да приложите условното форматиране за всеки ред. Освен многократното задаване на едни и същи правила за всеки ред, има някои трикове за решаване на тази задача.
Най-добрите инструменти за производителност в офиса
Kutools за Excel решава повечето от вашите проблеми и увеличава вашата производителност с 80%
- Супер Формула Бар (лесно редактиране на няколко реда текст и формула); Оформление за четене (лесно четене и редактиране на голям брой клетки); Поставяне във филтриран диапазон...
- Обединяване на клетки/редове/колони и съхраняване на данни; Съдържание на разделени клетки; Комбинирайте дублиращи се редове и сума/средно... Предотвратяване на дублиращи се клетки; Сравнете диапазони...
- Изберете Дублиран или Уникален редове; Изберете Празни редове (всички клетки са празни); Super Find и Fuzzy Find в много работни тетрадки; Произволен избор...
- Точно копие Множество клетки без промяна на референтната формула; Автоматично създаване на препратки към множество листа; Вмъкване на куршуми, квадратчета за отметка и други...
- Любими и бързо вмъкнати формули, диапазони, диаграми и снимки; Шифроване на клетки с парола; Създаване на пощенски списък и изпращайте имейли...
- Извличане на текст, Добавяне на текст, Премахване по позиция, Премахване на пространството; Създаване и отпечатване на междинни суми за пейджинг; Конвертиране на съдържание и коментари между клетки...
- Супер филтър (запазване и прилагане на филтърни схеми към други листове); Разширено сортиране по месец/седмица/ден, честота и други; Специален филтър с удебелен шрифт, курсив...
- Комбинирайте работни тетрадки и работни листове; Обединяване на таблици въз основа на ключови колони; Разделете данните на няколко листа; Пакетно конвертиране на xls, xlsx и PDF...
- Групиране на обобщена таблица по номер на седмицата, ден от седмицата и други... Показване на отключени, заключени клетки с различни цветове; Маркирайте клетки, които имат формула/име...

- Разрешете редактиране и четене с раздели в Word, Excel, PowerPoint, Publisher, Access, Visio и Project.
- Отваряйте и създавайте множество документи в нови раздели на един и същ прозорец, а не в нови прозорци.
- Увеличава вашата производителност с 50% и намалява стотици кликвания на мишката за вас всеки ден!