Как да създадете вложени групи колони в Excel?
Когато работите със сложни данни в Excel, големият брой данни може да ви изплаши, защото изглежда трудно за четене и анализиране. И така, как можем да премахнем този проблем и бързо да извлечем основните данни в работния лист? Групиране на колони или редове може да ви помогне да организирате данните си кратко и ясно. След групиране на колони или редове можете лесно да скриете и покажете различни части от работния лист, така че да се показва само подходящата информация. Този урок ще ви покаже как да създавате вложени групи колони в Excel.
Създайте вложени групи колони в Excel
За да създадете множество вътрешни, вложени групи колони в рамките на външна група, използвайте група функция на Excel, за да свършите работата. Моля, направете следното:
1. За да създадете външната група, първо изберете всички колони, които да бъдат включени във външната група.
2. Отиди в Дата кликнете върху група в Очертание група. Или натиснете Shift + Alt + стрелка надясно за бърз достъп.
3. В група изскача диалогов прозорец. Проверете Колони опция, след което щракнете OK. 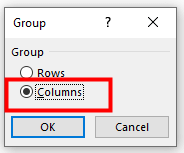
4. В външна група, кое е Level 1, е успешно изграден. Проверете минус (-) бутон за свиване на външната група. Или щракнете върху номер 1 в горния ляв ъгъл. 
5. За да създадете вътрешните, вложени групи колони, отидете на Level 2 на данните, като проверите плюс (+) бутон или щракване върху номер 2 в горния ляв ъгъл.
6. Изберете колоните, които да бъдат включени в вътрешна група 1. 
7. На Дата кликнете върху група в Очертание група. Или натиснете Shift + Alt + стрелка надясно пряк път. The група изскача диалогов прозорец. Проверете Колони опция, след което щракнете OK. Сега вътрешната група 1 е създадена. 
8. За да създадете останалите вътрешни групи, повторете горните стъпки 6-7. 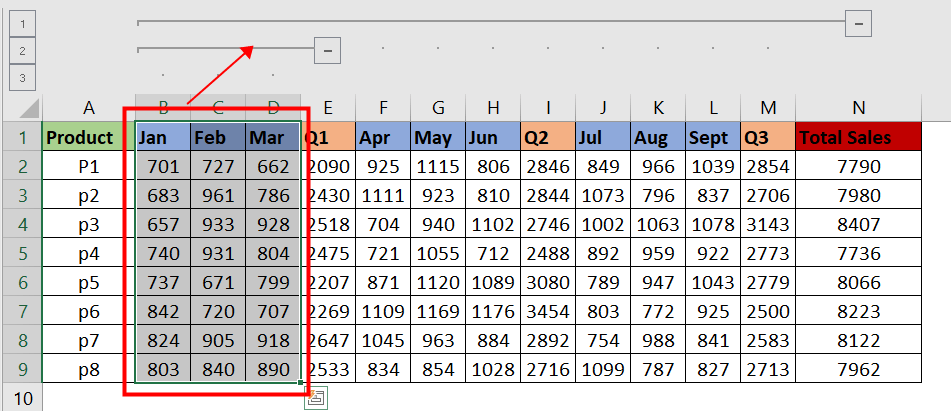
9. Проверете минус (-) Или бутона плюс (+) бутон, за да свиете или разширите групата, която искате да проверите. Или щракнете върху брой в горния ляв ъгъл, за да отидете на нивото на групата, което харесвате. 
Други операции (статии)
Как да създадете подредена клъстерна колона/лентова диаграма в Excel?
В тази статия ще говоря за това как да създадете подредена клъстерна колонна диаграма в Excel, както е показано на екранната снимка по-долу.
Как да създадете уникален сортиран по азбучен ред списък от колона в Excel?
В някои случаи трябва да извлечете всички уникални клетки от списък и да намерите тези клетки в нова колона по азбучен ред. В тази статия ще покажем два метода за постигането му.
Как да разделя дълъг списък на равни групи в Excel?
Ако имате дълъг списък от данни, необходими за разделяне на множество равни групи, както е показано на следната екранна снимка, как бихте могли да се справите с тази задача бързо и лесно в Excel?
Бързо генериране на произволни групи за списък с данни в Excel
Понякога може да искате произволно да присвоите данни на групи, както е показано на екранна снимка 1, или да генерирате групи за списък с имена, както е показано на екранна снимка 2 по-долу, но как можете бързо да се справите с тези задачи? Всъщност в Excel можете да използвате формули, за да ги решавате лесно.
Най-добрите инструменти за производителност в офиса
Kutools за Excel решава повечето от вашите проблеми и увеличава вашата производителност с 80%
- Супер Формула Бар (лесно редактиране на няколко реда текст и формула); Оформление за четене (лесно четене и редактиране на голям брой клетки); Поставяне във филтриран диапазон...
- Обединяване на клетки/редове/колони и съхраняване на данни; Съдържание на разделени клетки; Комбинирайте дублиращи се редове и сума/средно... Предотвратяване на дублиращи се клетки; Сравнете диапазони...
- Изберете Дублиран или Уникален редове; Изберете Празни редове (всички клетки са празни); Super Find и Fuzzy Find в много работни тетрадки; Произволен избор...
- Точно копие Множество клетки без промяна на референтната формула; Автоматично създаване на препратки към множество листа; Вмъкване на куршуми, квадратчета за отметка и други...
- Любими и бързо вмъкнати формули, диапазони, диаграми и снимки; Шифроване на клетки с парола; Създаване на пощенски списък и изпращайте имейли...
- Извличане на текст, Добавяне на текст, Премахване по позиция, Премахване на пространството; Създаване и отпечатване на междинни суми за пейджинг; Конвертиране на съдържание и коментари между клетки...
- Супер филтър (запазване и прилагане на филтърни схеми към други листове); Разширено сортиране по месец/седмица/ден, честота и други; Специален филтър с удебелен шрифт, курсив...
- Комбинирайте работни тетрадки и работни листове; Обединяване на таблици въз основа на ключови колони; Разделете данните на няколко листа; Пакетно конвертиране на xls, xlsx и PDF...
- Групиране на обобщена таблица по номер на седмицата, ден от седмицата и други... Показване на отключени, заключени клетки с различни цветове; Маркирайте клетки, които имат формула/име...

- Разрешете редактиране и четене с раздели в Word, Excel, PowerPoint, Publisher, Access, Visio и Project.
- Отваряйте и създавайте множество документи в нови раздели на един и същ прозорец, а не в нови прозорци.
- Увеличава вашата производителност с 50% и намалява стотици кликвания на мишката за вас всеки ден!
