Как да създадете подредена клъстерна колона / лентова диаграма в Excel?
В тази статия ще говоря за това как да създадете подредена клъстерна колонна диаграма в Excel, както е показано на екранната снимка по-долу.
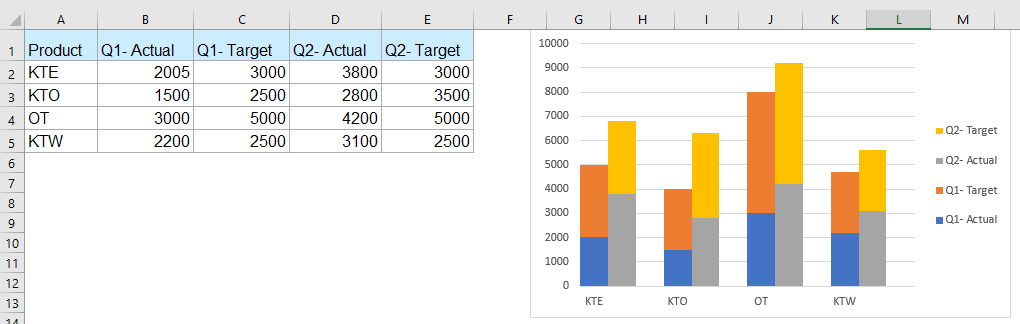
Създайте подредена клъстерна колонна диаграма в Excel
Създайте подредена клъстерна колонна диаграма в Excel
За да създадете подредена клъстерна колонна диаграма, първо трябва да подредите данните с празни редове и да поставите данните за различни колони на отделни редове.
Например, поставете данните Q1 и Q2 в отделни редове и след това вмъкнете празен ред след всяка група ред с данни и заглавен ред, моля, не забравяйте да изтриете заглавката на първата клетка. Ще получите новото оформление на данните, както е показано на екранната снимка по-долу:

1. След като подредите данните, изберете диапазона от данни, въз основа на който искате да създадете диаграма, и след това щракнете Поставете > Вмъкване на колонна или лентова диаграма > Подредена колона, вижте екранна снимка:

2. Щракнете с десния бутон върху лентата на серията данни и след това изберете Форматиране на поредица от данни, вижте екранна снимка:

3. В Форматиране на поредица от данни панел, под Опции за поредицата раздел, променете Ширина на пролуката да се 0, вижте екранна снимка:
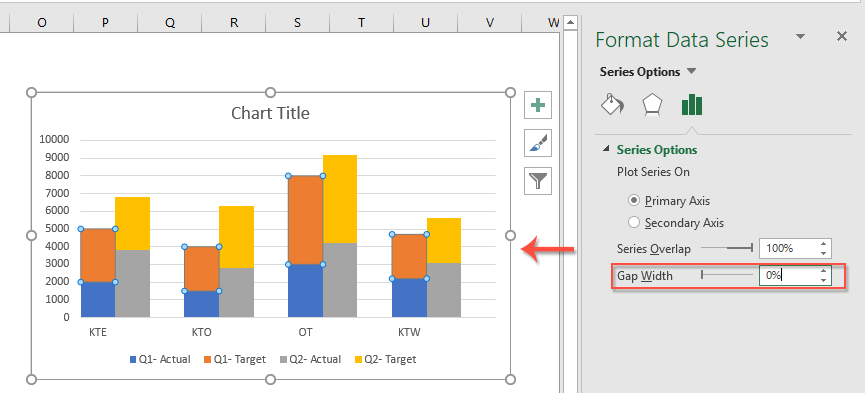
4. След това подредената клъстерна колонна диаграма е създадена успешно, сега можете да преместите долната легенда надясно или друга позиция, както ви е необходимо. Щракнете с десния бутон върху легендата и изберете Легенда за форматиране, вижте екранна снимка:

5. В Легенда за форматиране прозорец, изберете желаната позиция от Опции за легенда раздел, вижте екранна снимка:
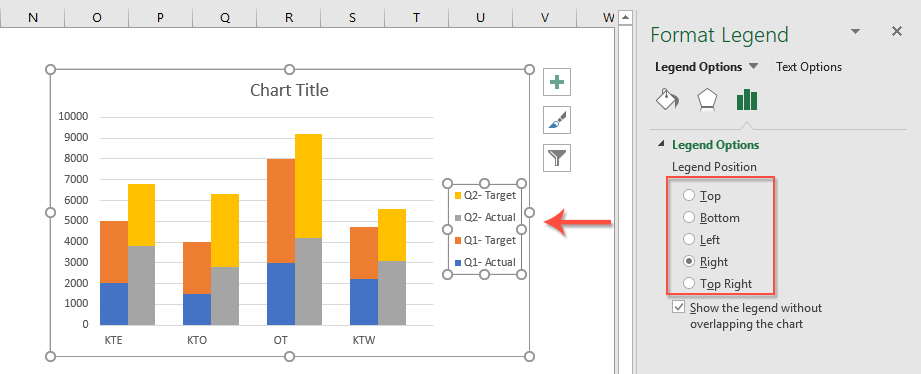
Още относителни статии в диаграмата:
- Създайте стълбовидна диаграма, наслагваща друга стълбовидна диаграма в Excel
- Когато създадем клъстерна лентова или колонна диаграма с две серии от данни, двете ленти от серии от данни ще бъдат показани една до друга. Но понякога трябва да използваме наслагването или припокриващата се лентова диаграма, за да сравним по-ясно двете серии от данни. В тази статия ще говоря за това как да създадете припокриваща се лентова диаграма в Excel.
- Създайте стъпкова диаграма в Excel
- Стъпковата диаграма се използва за показване на промените, настъпили на неравномерни интервали, тя е разширена версия на линейна диаграма. Но няма директен начин да го създадете в Excel. В тази статия ще говоря за това как да създадете стъпкова диаграма стъпка по стъпка в работен лист на Excel.
- Маркирайте максимални и минимални точки от данни в диаграма
- Ако имате колонна диаграма, която искате да маркирате най-високите или най-малките точки с данни с различни цветове, за да ги изпъкнете, както е показано на следната екранна снимка. Как бихте могли да идентифицирате най-високите и най-малките стойности и след това бързо да маркирате точките с данни в диаграмата?
- Създайте шаблон на диаграма с камбановидна крива в Excel
- Диаграмата на камбановата крива, наречена като нормално вероятностно разпределение в статистиката, обикновено се прави, за да показва вероятните събития, а горната част на камбановата крива показва най-вероятното събитие. В тази статия ще ви напътствам да създадете диаграма с камбановидна крива с вашите собствени данни и да запишете работната книга като шаблон в Excel.
- Създайте балонна диаграма с множество серии в Excel
- Както знаем, за бързо създаване на балонна диаграма, ще създадете всички серии като една серия, както е показано на екранна снимка 1, но сега ще ви кажа как да създадете балонна диаграма с множество серии, както е показано на екранна снимка 2 в Excel.
Най-добрите инструменти за производителност в офиса
Kutools за Excel решава повечето от вашите проблеми и увеличава вашата производителност с 80%
- Супер Формула Бар (лесно редактиране на няколко реда текст и формула); Оформление за четене (лесно четене и редактиране на голям брой клетки); Поставяне във филтриран диапазон...
- Обединяване на клетки/редове/колони и съхраняване на данни; Съдържание на разделени клетки; Комбинирайте дублиращи се редове и сума/средно... Предотвратяване на дублиращи се клетки; Сравнете диапазони...
- Изберете Дублиран или Уникален редове; Изберете Празни редове (всички клетки са празни); Super Find и Fuzzy Find в много работни тетрадки; Произволен избор...
- Точно копие Множество клетки без промяна на референтната формула; Автоматично създаване на препратки към множество листа; Вмъкване на куршуми, квадратчета за отметка и други...
- Любими и бързо вмъкнати формули, диапазони, диаграми и снимки; Шифроване на клетки с парола; Създаване на пощенски списък и изпращайте имейли...
- Извличане на текст, Добавяне на текст, Премахване по позиция, Премахване на пространството; Създаване и отпечатване на междинни суми за пейджинг; Конвертиране на съдържание и коментари между клетки...
- Супер филтър (запазване и прилагане на филтърни схеми към други листове); Разширено сортиране по месец/седмица/ден, честота и други; Специален филтър с удебелен шрифт, курсив...
- Комбинирайте работни тетрадки и работни листове; Обединяване на таблици въз основа на ключови колони; Разделете данните на няколко листа; Пакетно конвертиране на xls, xlsx и PDF...
- Групиране на обобщена таблица по номер на седмицата, ден от седмицата и други... Показване на отключени, заключени клетки с различни цветове; Маркирайте клетки, които имат формула/име...

- Разрешете редактиране и четене с раздели в Word, Excel, PowerPoint, Publisher, Access, Visio и Project.
- Отваряйте и създавайте множество документи в нови раздели на един и същ прозорец, а не в нови прозорци.
- Увеличава вашата производителност с 50% и намалява стотици кликвания на мишката за вас всеки ден!
