Стъпка по стъпка, за да създадете колонна диаграма с процентна промяна в Excel
Този урок ще покаже метода за създаване на колонна диаграма с процентна промяна, както е показано на екранната снимка по-долу стъпка по стъпка в Excel.
15+ стъпки за създаване на диаграма с процентна промяна в Excel
Да предположим, че вашите оригинални данни съдържат заглавки за година и сума, както е показано на екранната снимка по-долу:
Сега трябва да използвате формули, за да разширите изходните данни, както е показано на екранната снимка по-долу:
1. В колона C използвайте Годинен етикет като заглавка, след това в клетка C2 въведете формулата по-долу, след което плъзнете манипулатора за запълване надолу, за да запълните клетките, докато се появи празна клетка.
=ПОВТОР(A2,1;XNUMX)
A2 е клетката, съдържаща номера на годината.
2. В колона D използвайте Сума 1 като заглавка, след това използвайте формулата по-долу към клетка D2, плъзнете манипулатора за запълване, за да запълните клетките, докато се появи празна клетка.
= B2
B2 е клетката, съдържаща първата стойност на сумата.
3. В колона E, която се използва за показване на невидима колона в диаграмата, Невидим е заглавката, използвайте формулата по-долу до E2, след това плъзнете манипулатора за автоматично попълване върху клетките, докато се появи нула, и накрая премахнете нулевата стойност.
= B3
B3 е клетката, която съдържа втората стойност на сумата.
4. В колона E, заглавието е вариране, тази колона изчислява разликата между миналата и следващата година. В E2 използвайте формулата по-долу и плъзнете манипулатора за запълване надолу до предпоследната клетка на колоната с данни.
=B3-B2
B3 е сумата за втората година, B2 е сумата за първата година.
5. В колона G, тип Положителен или символ плюс като заглавка, след това в клетка G2 използвайте формулата по-долу, след което плъзнете манипулатора за автоматично попълване върху клетките до последната от диапазона от данни.
=АКО(F2>0,-F2,"")
F2 е клетката, съдържаща дисперсията от две години.
6. В колона H използвайте Отрицателен or символ минус като заглавка, след това в H2 въведете формулата по-долу и плъзнете манипулатора за запълване върху клетките до предпоследната клетка от диапазона от данни.
=АКО(F2<0,F2,"")
F2 е клетката, която съдържа дисперсията от две години.
7. В колона I, която ще покаже процентната стойност на отклонението между две години. Въведете формулата по-долу в I2, след това плъзнете манипулатора за запълване върху клетките до предпоследната клетка от диапазона от данни и форматирайте клетките като процентен формат.
=F2/B2
F2 е клетката, която съдържа дисперсия за първата година и втората година, B2 е сумата за първата година.
1. Изберете диапазона от данни в колоната C, D и E (Етикет за година, Сума 1 и Невидим), щракнете върху Поставете > Вмъкване на колонна или лентова диаграма > Групирана колона.
2. Щракнете върху символ плюс до диаграмата, за да се покаже ЕЛЕМЕНТ НА ГРАМАТА меню, след което премахнете отметката Gridlines намлява легенда, тази стъпка не е задължителна, само за по-добър преглед на данните.
3. Щракнете върху колоната, която показва невидимите данни, след което щракнете върху символ плюс за показване на ЕЛЕМЕНТ НА ГРАМАТА менюто, натиснете стрелка до Ленти за грешки, и кликнете Разширено в подменюто.
4. В Ленти за грешки при форматиране прозорец, проверете И двете, и кап опция, проверката Custom опция в долната част и щракнете Посочете стойност.
5. В Персонализирани ленти за грешки изберете G2:G7 като диапазон в Положителна стойност на грешката раздел и H2:H7 като диапазон в Отрицателна стойност на грешката секция. Кликнете OK.
Сега диаграмата е показана по-долу
6. Сега щракнете с десния бутон върху колоната, която изразява стойността на Сума 1, След което изберете Форматиране на поредица от данни от контекстното меню.
7. В Форматиране на поредица от данни панел, променете стойностите и в двете Припокриване на серията намлява Ширина на пролуката секции до нула. След това диаграмата ще се покаже както следва:
8. Сега трябва да промените цвета на запълване на колоната Invisible на без запълване. Щракнете с десния бутон върху колоните, които показват невидими стойности, след което изберете Без запълване от падащия списък на Напълнете в контекстното меню.
Ако сте във версии на Excel преди 2013 г., просто щракнете Форматиране на поредица от данни от контекстното меню и под Запълване и линия раздела на Форматиране на поредица от данни панел, изберете Без запълване in Напълнете раздел.
9. Щракнете върху Невидим колона, след което щракнете плюс симвl за показване на ЕЛЕМЕНТ НА ГРАМАТА щракнете върху менюто стрелка до Етикети с данни за да се покаже подменюто и щракнете Разширено.
10. В Форматиране на етикети с данни прозорец, проверете Стойност от клетки в квадратчето Опции за етикети раздел, след което изберете процентните клетки (колона I) към Диапазон на етикета на данните диалогов прозорец. Кликнете OK.
11. След това премахнете отметката Стойност намлява Показване на лидерски линии квадратчета за отметка, в Позиция на етикета раздел, изберете опцията за позиция, както ви е необходима.
След това можете да форматирате заглавието на диаграмата или цвета на запълване на диаграмата според нуждите ви.
Сега крайната диаграма е показана по-долу:
(Препоръчва се)3 стъпки с помощта на мощен инструмент за диаграми за създаване на диаграма с процентна диаграма
Ако обикновено използвате този тип диаграма, горният метод ще бъде обезпокоителен и загуба на време. Тук ви препоръчвам мощен Графики група в Kutools за Excel, той може бързо да създаде множество сложни диаграми с кликвания, включително диаграмата с процентна промяна.
| Kutools за Excel, с повече от 300 удобни функции, прави работата ви по-лесна. | ||
След безплатно инсталиране Kutools за Excel, моля, направете следното:
1. кликване Kutools > Графики > Сравнение на разликите > Колонна диаграма с процентна промяна.
2. В Графика на процентната промяна диалогов прозорец, изберете етикетите на осите и стойностите на серията, както ви е необходимо, в две текстови полета.
3. кликване Ok, след което се появява диалогов прозорец, за да ви напомни, че ще бъде създаден и лист, за да поставите данните, щракнете Да да продължи.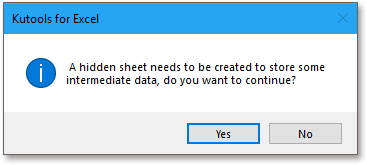
След това е създадена диаграма с процентна промяна. не е ли лесно
тип:
1. Ако за първи път използвате този инструмент, можете да щракнете върху Пример бутон, за да покаже как работи този инструмент.
2. Можете да промените цвета на диаграмата според нуждите си под формат раздела.
Кликнете, за да изтеглите примерен файл
Динамично подчертаване на точка от данни в диаграма на Excel
Ако има диаграма с множество серии и много данни, нанесени върху нея, което ще бъде трудно за четене или намиране само на подходящи данни в една серия, която използвате.
Създайте интерактивна диаграма с квадратче за избор на серия в Excel
В Excel обикновено вмъкваме диаграма за по-добро показване на данни, понякога диаграмата с повече от една селекция от серии. В този случай може да искате да покажете серията, като поставите отметка в квадратчетата.
Подредена лентова диаграма с условно форматиране в Excel
Този урок представя как да създадете подредена лентова диаграма с условно форматиране, както е показано на екранната снимка по-долу стъпка по стъпка в Excel.
Създаване на действителна диаграма срещу бюджет в Excel стъпка по стъпка
Този урок представя как да създадете подредена лентова диаграма с условно форматиране, както е показано на екранната снимка по-долу стъпка по стъпка в Excel.
Най-добрите инструменти за производителност в офиса
Kutools за Excel решава повечето от вашите проблеми и увеличава вашата производителност с 80%
- Супер Формула Бар (лесно редактиране на няколко реда текст и формула); Оформление за четене (лесно четене и редактиране на голям брой клетки); Поставяне във филтриран диапазон...
- Обединяване на клетки/редове/колони и съхраняване на данни; Съдържание на разделени клетки; Комбинирайте дублиращи се редове и сума/средно... Предотвратяване на дублиращи се клетки; Сравнете диапазони...
- Изберете Дублиран или Уникален редове; Изберете Празни редове (всички клетки са празни); Super Find и Fuzzy Find в много работни тетрадки; Произволен избор...
- Точно копие Множество клетки без промяна на референтната формула; Автоматично създаване на препратки към множество листа; Вмъкване на куршуми, квадратчета за отметка и други...
- Любими и бързо вмъкнати формули, диапазони, диаграми и снимки; Шифроване на клетки с парола; Създаване на пощенски списък и изпращайте имейли...
- Извличане на текст, Добавяне на текст, Премахване по позиция, Премахване на пространството; Създаване и отпечатване на междинни суми за пейджинг; Конвертиране на съдържание и коментари между клетки...
- Супер филтър (запазване и прилагане на филтърни схеми към други листове); Разширено сортиране по месец/седмица/ден, честота и други; Специален филтър с удебелен шрифт, курсив...
- Комбинирайте работни тетрадки и работни листове; Обединяване на таблици въз основа на ключови колони; Разделете данните на няколко листа; Пакетно конвертиране на xls, xlsx и PDF...
- Групиране на обобщена таблица по номер на седмицата, ден от седмицата и други... Показване на отключени, заключени клетки с различни цветове; Маркирайте клетки, които имат формула/име...

- Разрешете редактиране и четене с раздели в Word, Excel, PowerPoint, Publisher, Access, Visio и Project.
- Отваряйте и създавайте множество документи в нови раздели на един и същ прозорец, а не в нови прозорци.
- Увеличава вашата производителност с 50% и намалява стотици кликвания на мишката за вас всеки ден!
