Как да създадете падащ списък с много нива в Excel?
В Excel можете да създадете зависим падащ списък бързо и лесно, но опитвали ли сте някога да създадете зависим падащ списък на много нива, както е показано на следната екранна снимка? В тази статия ще говоря за това как да създадете многостепенен зависим падащ списък в Excel.
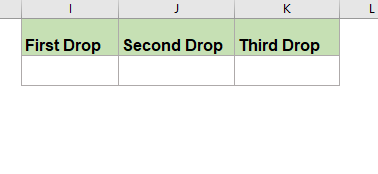
Създайте многостепенен зависим падащ списък в Excel
За да създадете падащ списък на много нива, моля, направете следните стъпки:
Първо, създайте данните за многостепенния зависим падащ списък.
1. Първо създайте първия, втория и третия падащ списък с данни, както е показано на екранната снимка по-долу:

Второ, създайте имена на диапазони за стойностите на всеки падащ списък.
2. След това изберете стойностите от първия падащ списък (с изключение на заглавната клетка) и след това дайте име на диапазон за тях в Кутия за име което освен лентата с формули, вижте екранната снимка:

3. И след това изберете данните от втория падащ списък и след това щракнете формули > Създаване от селекция, вижте екранна снимка:

4. В изскочилото Създаване на имена от Избор диалогов прозорец, проверете само Горния ред опция, вижте екранна снимка:

5. Щракнете OK, И имената на диапазони са създадени за всяка втора падаща информация наведнъж, тогава трябва да създадете имена на диапазони за стойностите на третия падащ списък, продължете да щраквате формули > Създаване от селекция, В Създаване на имена от селекция диалогов прозорец, проверете само Горния ред опция, вижте екранна снимка:

6, След това кликнете върху OK бутон, стойностите на падащия списък от трето ниво са дефинирани имена на диапазони.
- Съвети: Можете да отидете Мениджър на имена диалогов прозорец, за да видите всички създадени имена на диапазони, които са били разположени в Мениджър на имена диалогов прозорец, както е показано на екранната снимка по-долу:

Трето, създайте падащ списък за валидиране на данни.
7. И след това щракнете върху клетка, където искате да поставите първия зависим падащ списък, например ще избера клетка I2, след което щракнете Дата > Потвърждаване на данните > Потвърждаване на данните, вижте екранна снимка:

8. В Потвърждаване на данните диалогов прозорец, под Настройки раздела, изберете списък от Позволете падащ списък и след това въведете тази формула: =Континенти в източник текстово поле, вижте екранна снимка:
Забележка: В тази формула, континенти е името на диапазона на първите падащи стойности, които сте създали в стъпка 2, моля, променете го според вашите нужди.

9, След това кликнете върху OK първият падащ списък е създаден, както е показано на екранната снимка по-долу:

10. След това трябва да създадете второто зависимо падащо меню, моля, изберете клетка, където искате да поставите втория падащ списък, тук ще щракна върху J2 и след това ще продължа да щракам Дата > Потвърждаване на данните > Потвърждаване на данните, В Потвърждаване на данните диалогов прозорец, направете следните операции:
- (1.) Изберете списък от Позволете падащ списък;
- (2.) След това въведете тази формула: =INDIRECT(SUBSTITUTE(I2," ","_")) в източник текстово поле.
Забележка: В горната формула, I2 е клетката, която съдържа първата стойност от падащия списък, моля, променете я на ваша собствена.

11. Щракнете OK, а вторият зависим падащ списък е създаден наведнъж, вижте екранната снимка:

12. Тази стъпка трябва да създадете третия зависим падащ списък, щракнете върху клетка, за да изведете стойността на третия падащ списък, тук ще избера клетка K2 и след това щракнете върху Дата > Потвърждаване на данните > Потвърждаване на данните, В Потвърждаване на данните диалогов прозорец, направете следните операции:
- (1.) Изберете списък от Позволете падащ списък;
- (2.) След това въведете тази формула: =INDIRECT(SUBSTITUTE(J2," ","_")) в текстовото поле Източник.
Забележка: В горната формула, J2 е клетката, която съдържа стойността на втория падащ списък, моля, променете я на своя.

13, След това кликнете върху OKи трите зависими падащи списъка са създадени успешно, вижте демонстрацията по-долу:

Създайте зависим падащ списък на много нива в Excel с невероятна функция
Може би горният метод е обезпокоителен за повечето потребители, тук ще представя една лесна функция-Динамичен падащ списък of Kutools за Excel, с тази помощна програма можете бързо да създадете падащ списък от 2-5 нива в зависимост само с няколко кликвания. Щракнете, за да изтеглите Kutools за Excel!

Съвет:За да приложите това Динамичен падащ списък функция, първо трябва да изтеглите Kutools за Excelи след това приложете функцията бързо и лесно.
След инсталиране Kutools за Excel, моля, направете следното:
1. Първо, трябва да създадете формата на данните, както е показано на екранната снимка по-долу:

2, След това кликнете върху Kutools > Падащ списък > Динамичен падащ списък, вижте екранна снимка:

3. В Зависим падащ списък диалогов прозорец, моля, извършете следните операции:
- Проверете 3-5 падащ списък в зависимост от нивата опция в Тип раздел;
- Посочете диапазон от данни и изходен диапазон според нуждите.

4, След това кликнете върху Ok бутон, сега падащият списък на 3 нива е създаден като следната показана демонстрация:
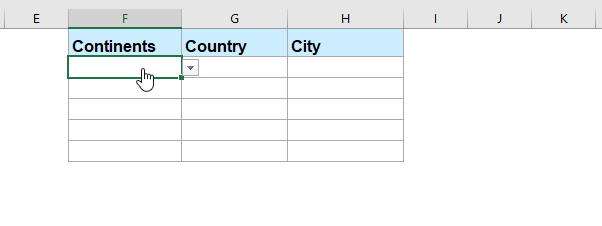
Щракнете, за да изтеглите Kutools за Excel и безплатна пробна версия сега!
Още относителни статии от падащ списък:
- Автоматично попълване на други клетки при избиране на стойности в падащия списък на Excel
- Да приемем, че сте създали падащ списък въз основа на стойностите в диапазона от клетки B8:B14. Когато избирате която и да е стойност в падащия списък, искате съответните стойности в диапазона от клетки C8:C14 да бъдат автоматично попълнени в избрана клетка. Например, когато изберете Lucy в падащия списък, той автоматично ще попълни резултат 88 в клетка D16.
- Създайте зависим падащ списък в Google Sheet
- Вмъкването на нормален падащ списък в Google лист може да е лесна работа за вас, но понякога може да се наложи да вмъкнете зависим падащ списък, което означава втори падащ списък в зависимост от избора на първия падащ списък. Как бихте могли да се справите с тази задача в Google лист?
- Създайте падащ списък с изображения в Excel
- В Excel можем бързо и лесно да създадем падащ списък със стойности на клетки, но опитвали ли сте някога да създадете падащ списък с изображения, т.е. когато щракнете върху една стойност от падащия списък, нейният относителен изображението ще се покаже едновременно. В тази статия ще говоря за това как да вмъкнете падащ списък с изображения в Excel.
- Изберете няколко елемента от падащия списък в клетка в Excel
- Падащият списък често се използва в ежедневната работа на Excel. По подразбиране само един елемент може да бъде избран в падащ списък. Но понякога може да се наложи да изберете няколко елемента от падащия списък в една клетка, както е показано на екранната снимка по-долу. Как можете да го направите в Excel?
- Създайте падащ списък с хипервръзки в Excel
- В Excel добавянето на падащ списък може да ни помогне да решим работата си ефективно и лесно, но опитвали ли сте някога да създадете падащ списък с хипервръзки, когато изберете URL адреса от падащия списък, той ще отвори хипервръзката автоматично? Тази статия ще говоря за това как да създадете падащ списък с активирани хипервръзки в Excel.
Най-добрите инструменти за производителност в офиса
Kutools за Excel решава повечето от вашите проблеми и увеличава вашата производителност с 80%
- Супер Формула Бар (лесно редактиране на няколко реда текст и формула); Оформление за четене (лесно четене и редактиране на голям брой клетки); Поставяне във филтриран диапазон...
- Обединяване на клетки/редове/колони и съхраняване на данни; Съдържание на разделени клетки; Комбинирайте дублиращи се редове и сума/средно... Предотвратяване на дублиращи се клетки; Сравнете диапазони...
- Изберете Дублиран или Уникален редове; Изберете Празни редове (всички клетки са празни); Super Find и Fuzzy Find в много работни тетрадки; Произволен избор...
- Точно копие Множество клетки без промяна на референтната формула; Автоматично създаване на препратки към множество листа; Вмъкване на куршуми, квадратчета за отметка и други...
- Любими и бързо вмъкнати формули, диапазони, диаграми и снимки; Шифроване на клетки с парола; Създаване на пощенски списък и изпращайте имейли...
- Извличане на текст, Добавяне на текст, Премахване по позиция, Премахване на пространството; Създаване и отпечатване на междинни суми за пейджинг; Конвертиране на съдържание и коментари между клетки...
- Супер филтър (запазване и прилагане на филтърни схеми към други листове); Разширено сортиране по месец/седмица/ден, честота и други; Специален филтър с удебелен шрифт, курсив...
- Комбинирайте работни тетрадки и работни листове; Обединяване на таблици въз основа на ключови колони; Разделете данните на няколко листа; Пакетно конвертиране на xls, xlsx и PDF...
- Групиране на обобщена таблица по номер на седмицата, ден от седмицата и други... Показване на отключени, заключени клетки с различни цветове; Маркирайте клетки, които имат формула/име...

- Разрешете редактиране и четене с раздели в Word, Excel, PowerPoint, Publisher, Access, Visio и Project.
- Отваряйте и създавайте множество документи в нови раздели на един и същ прозорец, а не в нови прозорци.
- Увеличава вашата производителност с 50% и намалява стотици кликвания на мишката за вас всеки ден!
