Как да копирате и поставите редове или колони в обратен ред в Excel?
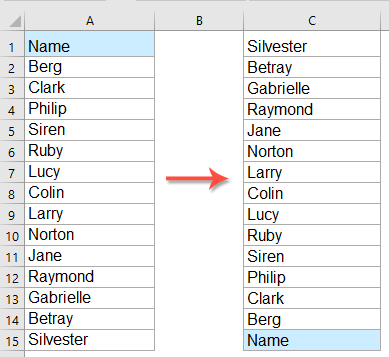
Понякога може да се наложи да копирате и поставите списък с колони или редове в обратен ред вертикално или хоризонтално, както е показано на екранната снимка по-долу. Как бихте могли да се справите с тази работа бързо и лесно в Excel?
Копирайте и поставете списък от колона или ред в обратен ред с формулата
Копирайте и поставете диапазон от колони или редове в обратен ред с VBA код
Копирайте и поставете набор от колони или редове в обратен ред със страхотна функция
Копирайте и поставете списък от колона или ред в обратен ред с формулата
Копирайте и поставете списък с колони в обратен ред вертикално
Ако искате да обърнете списък с клетки на колона, можете да приложите формулата по-долу:
Въведете или копирайте следната формула в празна клетка, където искате да обърнете реда на колоните:
Забележка: В горната формула, A1 е първата клетка в колоната и A15 е последната клетка в колоната.
След това плъзнете манипулатора за попълване надолу към клетките, за да извлечете стойностите на клетките в обратен ред, както е показано на екранната снимка по-долу:

Копирайте и поставете списък от редове в обратен ред хоризонтално
За да копирате и поставите списък от редове в обратен ред, моля, използвайте следната формула:
Въведете или копирайте тази формула в празна клетка:
Забележка: В горната формула, A1 е първата клетка в реда и 1:1 е номерът на реда, който намират вашите данни. Ако вашите данни са в ред 10, трябва да ги промените на 10:10.
И след това плъзнете манипулатора за попълване надясно към клетките, към които искате да приложите тази формула, докато всички стойности бъдат извлечени и ще получите всички стойности обърнати хоризонтално, вижте екранната снимка:

Копирайте и поставете диапазон от колони или редове в обратен ред с VBA код
Ако трябва да копирате и поставите диапазон от колони или редове в обратен ред, тук ще представя някои VBA кодове за бързо и лесно разрешаване. Моля, направете следните стъпки:
Копирайте и поставете списък с колони в обратен ред вертикално
1. Първо трябва да копирате и поставите данните си на ново място и след това задръжте натиснат ALT + F11 за да отворите Microsoft Visual Basic за приложения прозорец.
2. Щракнете Поставете > Модулии поставете следния код в Модули Window.
VBA код: Копирайте и поставете диапазон от клетки в обратен ред вертикално
Sub Flipvertically()
'updateby Extendoffice
Dim Rng As Range
Dim WorkRng As Range
Dim Arr As Variant
Dim i As Integer, j As Integer, k As Integer
On Error Resume Next
xTitleId = "KutoolsforExcel"
Set WorkRng = Application.Selection
Set WorkRng = Application.InputBox("Range", xTitleId, WorkRng.Address, Type:=8)
Arr = WorkRng.Formula
For j = 1 To UBound(Arr, 2)
k = UBound(Arr, 1)
For i = 1 To UBound(Arr, 1) / 2
xTemp = Arr(i, j)
Arr(i, j) = Arr(k, j)
Arr(k, j) = xTemp
k = k - 1
Next
Next
WorkRng.Formula = Arr
End Sub
3. След това натиснете F5 клавиш, за да изпълните този код, и се появява поле за подкана, за да ви напомни да изберете диапазона от данни, който искате да обърнете вертикално, вижте екранната снимка:

4. И след това щракнете OK и обхватът на данните е обърнат вертикално, както са показани екранните снимки по-долу:
 |
 |
 |
Копирайте и поставете диапазон от клетки в обратен ред хоризонтално
За да обърнете диапазона от данни в хоризонтален ред, моля, приложете следния VBA код:
VBA код: Копирайте и поставете диапазон от клетки в обратен ред хоризонтално
Sub Fliphorizontally()
'updateby Extendoffice
Dim Rng As Range
Dim WorkRng As Range
Dim Arr As Variant
Dim i As Integer, j As Integer, k As Integer
On Error Resume Next
xTitleId = "KutoolsforExcel"
Set WorkRng = Application.Selection
Set WorkRng = Application.InputBox("Range", xTitleId, WorkRng.Address, Type:=8)
Arr = WorkRng.Formula
For i = 1 To UBound(Arr, 1)
k = UBound(Arr, 2)
For j = 1 To UBound(Arr, 2) / 2
xTemp = Arr(i, j)
Arr(i, j) = Arr(i, k)
Arr(i, k) = xTemp
k = k - 1
Next
Next
WorkRng.Formula = Arr
End Sub
След като изпълните този код, ще получите следните екранни снимки, от които се нуждаете:
 |
 |
 |
Копирайте и поставете набор от колони или редове в обратен ред със страхотна функция
Ако не сте запознати с горните формули и VBA кодове, тук ще препоръчам лесен инструмент -Kutools за Excel, Със своята Обръщане на вертикалния диапазон намлява Обръщане на хоризонталния диапазон функции, можете да обърнете диапазона от клетки вертикално и хоризонтално само с едно щракване.
Съвет:За да приложите това Обръщане на вертикалния диапазон намлява Обръщане на хоризонталния диапазон функции, първо трябва да изтеглите Kutools за Excelи след това приложете функцията бързо и лесно.
След инсталиране Kutools за Excel, моля, направете следното:
Копирайте и поставете диапазон от клетки в обратен ред хоризонтално
1. Изберете диапазона от клетки и след това щракнете Kutools > Обхват > Обръщане на вертикалния диапазон > Всички (само обръщане на стойности), вижте екранна снимка:

2. И след това диапазонът от стойности на клетките е обърнат вертикално наведнъж, вижте екранните снимки:
 |
 |
 |
Копирайте и поставете диапазон от клетки в обратен ред хоризонтално
1. Изберете диапазона от клетки и след това щракнете Kutools > Обхват > Обръщане на хоризонталния диапазон > Всички (само обръщане на стойности), вижте екранна снимка:

2. След това всички стойности на клетките в селекцията са незабавно обърнати хоризонтално, вижте екранните снимки:
 |
 |
 |
Щракнете, за да изтеглите Kutools за Excel и безплатна пробна версия сега!
Още относителни статии за копиране и поставяне:
- Копирайте и поставете обединени клетки в единични клетки в Excel
- Обикновено, когато копирате обединените клетки и ги поставите в други клетки, обединените клетки ще бъдат поставени директно. Но вие искате да поставите тези обединени клетки в единични клетки, както е показано на следната екранна снимка, така че да можете да работите с данните, както ви е необходимо. В тази статия ще говоря за това как да копирате и поставите обединени клетки в единични клетки.
- Копиране на редове и поставяне в друг лист въз основа на дата в Excel
- Да предположим, че сега имам набор от данни, искам да копирам целите редове въз основа на конкретна дата и след това да ги поставя в друг лист. Имате ли добри идеи да се справите с тази работа в Excel?
- Копирайте колона и поставете само уникалните записи в Excel
- За колона с много дубликати може да се наложи да получите копие на този списък само с уникалните стойности. Как можете да направите, за да постигнете това? В тази статия предоставяме два метода за поставяне само на уникалните записи от списък с колони в Excel.
- Копиране на данни от защитен лист
- Да предположим, че получавате Excel файл от друг човек, който с работни листове е защитен от потребителя, сега искате да копирате и поставите необработените данни в друга нова работна книга. Но данните в защитения лист не могат да бъдат избрани и копирани, защото потребителят махна отметката от опциите Избор на заключени клетки и Избор на отключени клетки, когато защитава работния лист.
- Копирайте данни в друг работен лист с разширен филтър в Excel
- Обикновено можем бързо да приложим функцията за разширен филтър, за да извлечем данни от необработените данни в същия работен лист. Но понякога, когато се опитате да копирате филтрирания резултат в друг работен лист, ще получите следното предупредително съобщение. В този случай как бихте могли да се справите с тази задача в Excel?
Най-добрите инструменти за производителност в офиса
Kutools за Excel решава повечето от вашите проблеми и увеличава вашата производителност с 80%
- Супер Формула Бар (лесно редактиране на няколко реда текст и формула); Оформление за четене (лесно четене и редактиране на голям брой клетки); Поставяне във филтриран диапазон...
- Обединяване на клетки/редове/колони и съхраняване на данни; Съдържание на разделени клетки; Комбинирайте дублиращи се редове и сума/средно... Предотвратяване на дублиращи се клетки; Сравнете диапазони...
- Изберете Дублиран или Уникален редове; Изберете Празни редове (всички клетки са празни); Super Find и Fuzzy Find в много работни тетрадки; Произволен избор...
- Точно копие Множество клетки без промяна на референтната формула; Автоматично създаване на препратки към множество листа; Вмъкване на куршуми, квадратчета за отметка и други...
- Любими и бързо вмъкнати формули, диапазони, диаграми и снимки; Шифроване на клетки с парола; Създаване на пощенски списък и изпращайте имейли...
- Извличане на текст, Добавяне на текст, Премахване по позиция, Премахване на пространството; Създаване и отпечатване на междинни суми за пейджинг; Конвертиране на съдържание и коментари между клетки...
- Супер филтър (запазване и прилагане на филтърни схеми към други листове); Разширено сортиране по месец/седмица/ден, честота и други; Специален филтър с удебелен шрифт, курсив...
- Комбинирайте работни тетрадки и работни листове; Обединяване на таблици въз основа на ключови колони; Разделете данните на няколко листа; Пакетно конвертиране на xls, xlsx и PDF...
- Групиране на обобщена таблица по номер на седмицата, ден от седмицата и други... Показване на отключени, заключени клетки с различни цветове; Маркирайте клетки, които имат формула/име...

- Разрешете редактиране и четене с раздели в Word, Excel, PowerPoint, Publisher, Access, Visio и Project.
- Отваряйте и създавайте множество документи в нови раздели на един и същ прозорец, а не в нови прозорци.
- Увеличава вашата производителност с 50% и намалява стотици кликвания на мишката за вас всеки ден!
