Как да отпечатате заглавие (горен ред) на всяка страница многократно в Excel?
Най-често правим едни доста дълги работни тетрадки и те преливат на няколко страници. Обикновено можем да замразим горния ред или горната колона, за да видим препълнените данни в работната книга на всяка страница. Когато обаче отпечатаме тези дълги работни книги, заглавието (горния ред) изчезва и няма да бъде отпечатано на всички страници, освен на първата. Всъщност можем да зададем настройките на Page Setup и да отпечатаме заглавието (горния ред) на всяка страница многократно.
- Отпечатайте заглавието на всяка страница многократно с функцията за печат на заглавия
- Отпечатайте заглавието на всяка страница многократно с Kutools за Excel
- Лесно добавяйте и отпечатвайте заглавен/заглавен ред към всяка страница лесно с Kutools за Excel
Отпечатайте заглавието на всяка страница многократно с функцията за печат на заглавия
Стъпка 1: В Page Setup група под Page Layout , кликнете върху Печат на заглавията бутон.

Стъпка 2: В диалоговия прозорец Настройка на страница щракнете върху Лист раздела.

Стъпка 3: В Печат на заглавията раздел, щракнете върху бутона Браузър, за да посочите заглавието (горния ред).
Стъпка 4: Кликнете върху OK бутон.
Сега заглавието (горния ред) ще се отпечатва на всяка препълнена страница.
Между другото, ако трябва да отпечатате линиите на мрежата, заглавието на реда и заглавието на колоната, можете да проверите Gridlines опция, Заглавия на редове и колони Опция в секцията Печат в същия Page Setup диалогов прозорец.
Отпечатайте заглавието на всяка страница многократно с Kutools за Excel
Понякога може да се наложи да отпечатате всеки n реда в една страница и да добавите заглавие на всяка страница многократно. Например, трябва да отпечатате всеки 20 реда в една страница с добавяне на заглавие на всяка страница. В това състояние можете да приложите Kutools за Excel Разделяне на колони помощна програма, за да го направите.
Kutools за Excel - Снабден с над 300 основни инструмента за Excel. Насладете се на пълнофункционален 30-дневен БЕЗПЛАТЕН пробен период без кредитна карта! Изтегли сега!
Стъпка 1: Кликнете върху Kutools плюс > Разделяне на колони.

Стъпка 2: В отварящия се диалогов прозорец Разделяне към колони трябва да:
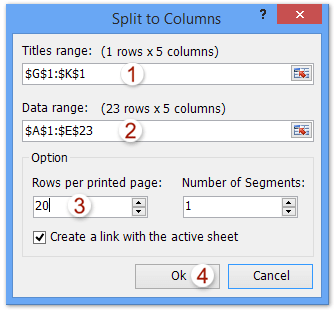
(1) Щракнете върху ![]() бутон в Обхват на заглавията поле и след това задайте диапазона на заглавието;
бутон в Обхват на заглавията поле и след това задайте диапазона на заглавието;
(2) Щракнете върху ![]() бутон в Обхват на данните поле и след това задайте диапазона, който ще отпечатате;
бутон в Обхват на данните поле и след това задайте диапазона, който ще отпечатате;
(3) В полето Редове на отпечатана страница посочете броя на редовете, които ще отпечатате на всяка страница;
(4) Щракнете върху Ok бутон.
Kutools за Excel - Заредете Excel с над 300 основни инструмента. Насладете се на пълнофункционален 30-дневен БЕЗПЛАТЕН пробен период без кредитна карта! Вземи Го Сега
Стъпка 3: Сега в нов работен лист ще видите, че диапазонът, който ще отпечатате, ще бъде разделен на определения брой редове и заглавието ще бъде добавено към всяка страница.
Сега можете да кликнете върху досие (или Office бутон) > Изпринти за отпечатване на всеки n реда в една страница с добавяне на заглавие към всяка страница.
Лесно добавяйте и отпечатвайте заглавен/заглавен ред към всяка страница лесно с Kutools за Excel
Всъщност можем да приложим Kutools за Excel Вмъкване на редове със заглавия помощна програма за добавяне на заглавен/заглавен ред на всеки x реда и след това разделяне на всеки x+1 ред като отделна страница. Моля, направете следното:
Kutools за Excel - Снабден с над 300 основни инструмента за Excel. Насладете се на пълнофункционален 30-дневен БЕЗПЛАТЕН пробен период без кредитна карта! Изтегли сега!
1. кликване Kutools > Поставете > Вмъкване на редове със заглавия за да отворите диалоговия прозорец Вмъкване на редове със заглавия.

2. В отварящия се диалогов прозорец Вмъкване на редове със заглавия, посочете вашия заглавен ред Обхват на заглавията поле, посочете вашата таблица с изключение на заглавния ред в Вмъкване на диапазон поле, посочете номера на интервала в Интервални редове и щракнете върху Ok бутон. Вижте екранната снимка по-горе:
3. Сега заглавният ред се добавя на всеки x реда. Както виждате, първият заглавен ред се повтаря. Моля, изтрийте повтарящия се заглавен ред, като щракнете с десния бутон върху първия заглавен ред и изберете Изтрий от менюто с десен бутон.

4. кликване Enterprise > Печат > Вмъкване на прекъсване на страница на всеки реди след това въведете интервала в отварящия се диалогов прозорец и щракнете върху Ok бутон. Вижте екранна снимка:

Забележка: Интервалът, на който вмъквате прекъсвания на страници, е с 1 по-голям от интервала, на който вмъквате заглавни редове.
След това се появява диалогов прозорец, който показва колко прекъсвания на страници са вмъкнати в активния лист. Щракнете върху OK за да го затворите.

Досега вмъкнахме заглавния ред или заглавния ред на всяка страница в активния работен лист, както е показано на екранната снимка по-долу. Можете да щракнете досие (или Офис бутон)> Изпринти за отпечатване на всяка страница със заглавен ред.

Kutools за Excel - Заредете Excel с над 300 основни инструмента. Насладете се на пълнофункционален 30-дневен БЕЗПЛАТЕН пробен период без кредитна карта! Вземи Го Сега
Демонстрация: отпечатайте заглавие (горен ред) на всяка страница многократно в Excel
Свързани статии
- Отпечатайте множество работни книги
- Диапазони на печат
- Копирайте настройката на страницата на Excel в други работни листове