Как да актуализирате автоматично обменния курс в Excel?
Ако работите във финансово предприятие, понякога можете да използвате работен лист на Excel, за да изброите всички различни валути и да ги конвертирате въз основа на обменните курсове. И ще бъде много удобно за вас, ако Excel поддържа автоматично актуализиране на обменните курсове. Този урок представя начините за решаване на тази задача.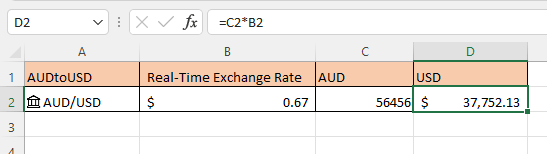
Автоматично актуализиране на обменните курсове в Excel 365
Вземете обменни курсове от Kutools за Excel във всяка версия на Microsoft Excel
Забележка: методите, предоставени в този урок, са тествани в Excel 2021, може да има някои различия в различните версии на Excel.
Ако сте в Excel 365, с типа данни Валути можете лесно да получите обменния курс в реално време.
1. Изберете клетка и въведете валутната двойка, разделени с „/“ или „:“, например конвертирайте AUD в USD, въведете AUD/USD или AUD:USD. Вижте екранна снимка:
2. Запазете избраната клетка, отидете на Дата и щракнете върху Валути в Тип данни група, за да промените типа данни на валути.
3. Сега можете да извлечете информация като последна цена, валута, от валута, промяна, последно време на търговия, като щракнете върху Вмъкване на данни икона, след което в Област списък, щракнете върху информацията, която искате да добавите до валутната двойка.
Забележка:
1. кликване Цена ще вмъкне обменния курс в следващата клетка, можете да промените десетичния номер на курсовете според нуждите си.
2. Щракнете върху Покажи карта икона или натиснете Превключване + Ctrl + F5 ще покаже картата с данни.
3. кликване Дата > Обнови всички за актуализиране на всички обменни курсове наведнъж.
Ако сте в други версии на Excel (Microsoft), няма тип данни Валути, за да получите бързо обменните курсове. В този случай, Валутен обмен of Kutools за Excel може бързо да конвертира валутата и да вмъкне обменните курсове като коментари.
1. Изберете данните, които искате да конвертирате, след което щракнете Kutools > съдържание > Валутен обмен. 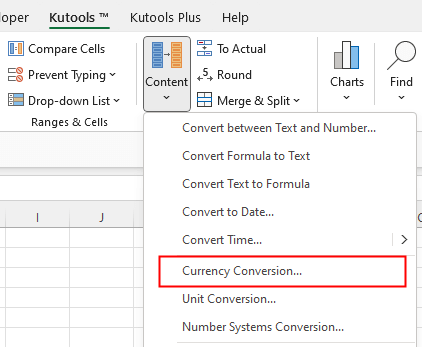
Съвет: Ако не можете да видите Преобразуване на валута в групата Съдържание, моля щракнете Kutools > Конверсия > Валутен обмен.
А за да промените режима на лентата с инструменти според нуждите си, моля, щракнете Kutools > Помогне > Помогне > Режим на лентата с инструменти.
2. В Валутен обмен изберете валутната двойка, която искате да използвате, след което щракнете Процент на актуализацията бутон, за да използвате най-новата цена, след което щракнете Напълнете опции за да зададете вида и съдържанието на пълнежа.
3. В Опции за попълване изберете необходимите опции:
1) Само клетки. ще изведе само конвертирания резултат в активните клетки;
2) Само коментар, ще изведе стойността на преобразуване, валутите, курса и датата на извеждане (можете да посочите съдържанието, което искате да изведете от тези четири опции) като коментар;
3) Клетки и коментар, ще изведе преобразувания резултат в активните клетки; и вмъкнете коментари със стойност на преобразуване, валути, курс и дата на извеждане (можете да посочите съдържанието, което искате да изведете от тези четири опции)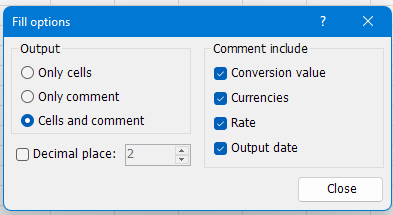
4. кликване Ok or Добавете Обява.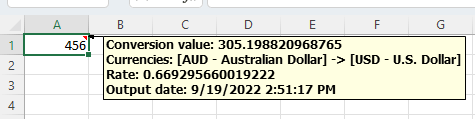
За повече подробности относно конвертирането на валута, моля, посетете настойнически.
За безплатно изтегляне на Kutools за Excel, моля, щракнете ИЗТЕГЛИ.
Други операции (статии)
Как да изключите автоматичното завършване
Ето опция в Excel, която може да спре автоматичното завършване.
Как да намалим размера на файла на Excel?
Понякога отварянето или запазването ще отнеме минути, ако файлът на Excel е твърде голям. За решаването на този проблем, тук в този урок, той ви казва как да намалите размера на файла на Excel, като премахнете съдържанието или форматите, които са ненужни или никога не са използвани.
Как да попълвате автоматично клетки от друга таблица
В този урок се говори за това как автоматично да се попълват други клетки на колона от таблица в друг лист след въвеждане на стойност на една колона.
Как да приложа засенчване към нечетни или четни (алтернативни) редове/колони в Excel?
Докато проектират работен лист, много хора са склонни да прилагат засенчване към нечетни или четни (алтернативни) редове или колони, за да направят работния лист по-визуален. Тази статия ще ви покаже два метода за прилагане на засенчване към нечетни или четни редове/колони в Excel.
Най-добрите инструменти за производителност в офиса
Kutools за Excel решава повечето от вашите проблеми и увеличава вашата производителност с 80%
- Супер Формула Бар (лесно редактиране на няколко реда текст и формула); Оформление за четене (лесно четене и редактиране на голям брой клетки); Поставяне във филтриран диапазон...
- Обединяване на клетки/редове/колони и съхраняване на данни; Съдържание на разделени клетки; Комбинирайте дублиращи се редове и сума/средно... Предотвратяване на дублиращи се клетки; Сравнете диапазони...
- Изберете Дублиран или Уникален редове; Изберете Празни редове (всички клетки са празни); Super Find и Fuzzy Find в много работни тетрадки; Произволен избор...
- Точно копие Множество клетки без промяна на референтната формула; Автоматично създаване на препратки към множество листа; Вмъкване на куршуми, квадратчета за отметка и други...
- Любими и бързо вмъкнати формули, диапазони, диаграми и снимки; Шифроване на клетки с парола; Създаване на пощенски списък и изпращайте имейли...
- Извличане на текст, Добавяне на текст, Премахване по позиция, Премахване на пространството; Създаване и отпечатване на междинни суми за пейджинг; Конвертиране на съдържание и коментари между клетки...
- Супер филтър (запазване и прилагане на филтърни схеми към други листове); Разширено сортиране по месец/седмица/ден, честота и други; Специален филтър с удебелен шрифт, курсив...
- Комбинирайте работни тетрадки и работни листове; Обединяване на таблици въз основа на ключови колони; Разделете данните на няколко листа; Пакетно конвертиране на xls, xlsx и PDF...
- Групиране на обобщена таблица по номер на седмицата, ден от седмицата и други... Показване на отключени, заключени клетки с различни цветове; Маркирайте клетки, които имат формула/име...

- Разрешете редактиране и четене с раздели в Word, Excel, PowerPoint, Publisher, Access, Visio и Project.
- Отваряйте и създавайте множество документи в нови раздели на един и същ прозорец, а не в нови прозорци.
- Увеличава вашата производителност с 50% и намалява стотици кликвания на мишката за вас всеки ден!
