Excel: Как да условно форматирате клетки, които съдържат символ
Функцията за условно форматиране се използва за маркиране на клетки, които съдържат определени знаци, но за маркиране на клетки, съдържащи някакъв символ като въпросителен знак (?) или удивителен знак (!), както показва екранната снимка по-долу, вградената функция не може директно да реши проблема . Тук представя VBA код, който се справя с тази задача.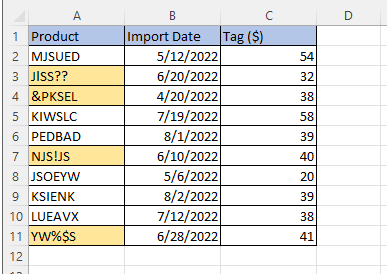
Забележка: методите, предоставени в този урок, са тествани в Excel 2021, може да има някои различия в различните версии на Excel.
Клетки с условно форматиране, които съдържат символ
1. Активирайте работния лист, който искате да маркирате клетки, съдържащи символи, натиснете Друг + F11 ключове.
2. След това Microsoft Visual Basic за приложения изскача прозорец, щракнете Поставете > Модули за да поставите нов празен модул.
3. Копирайте и поставете кода по-долу в новия module.ula към клетките.
VBA: Клетките с условно форматиране съдържат символ
Function NotABCOrNumber(mTxt As String) As Boolean
'UpdatebyExtendoffice20220802
Dim xStr As String
xStr = "*[!A-Za-z0-9 ]*"
On Error Resume Next
NotABCOrNumber = mTxt Like xStr
End Function
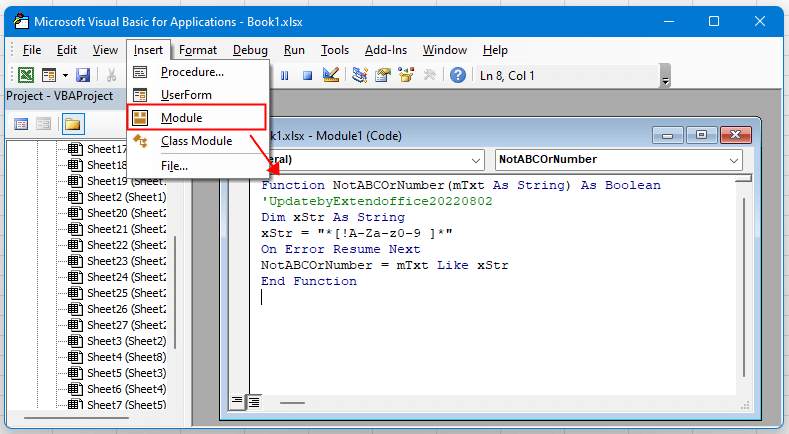
4. Запазете кода и се върнете към работния лист. Изберете клетките, към които искате да приложите условното форматиране, щракнете Начало > Условно форматиране > Ново правило....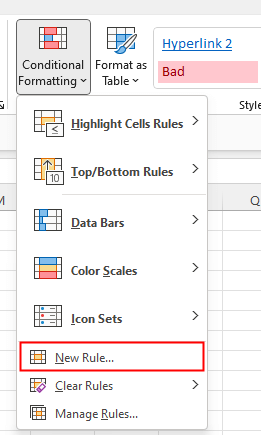
5. В Ново правило за форматиране кликнете върху Използвайте формула, за да определите кои клетки да форматирате, след което въведете формула =NotABCOrNumber(A2) в текстовото поле под Форматиране на стойности, където тази формула е вярна.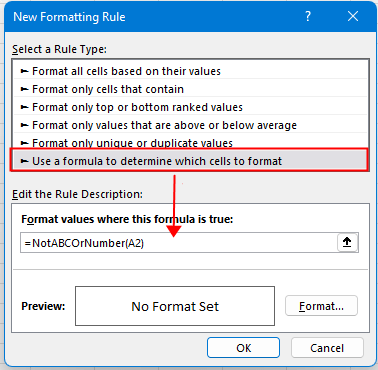
6. кликване формат За да отидете на Форматиране на клетки диалоговия прозорец, посочете формата според нуждите ви. След това щракнете OK > OK.
Сега клетките, които съдържат символи, са условно форматирани.
Показване на конкретен символ въз основа на стойността на клетка в Excel
Как да покажа конкретни символи въз основа на стойността на клетката?
Как да намалим размера на файла на Excel?
Понякога отварянето или запазването ще отнеме минути, ако файлът на Excel е твърде голям. За решаването на този проблем, тук в този урок, той ви казва как да намалите размера на файла на Excel, като премахнете съдържанието или форматите, които са ненужни или никога не са използвани.
Excel: Как да създадете или вмъкнете отметка
Представяли ли сте си някога да създадете или вмъкнете отметка за бързо прескачане до определен диапазон от данни, докато има много данни в работен лист или работна книга?
Как да приложа засенчване към нечетни или четни (алтернативни) редове/колони в Excel?
Докато проектират работен лист, много хора са склонни да прилагат засенчване към нечетни или четни (алтернативни) редове или колони, за да направят работния лист по-визуален. Тази статия ще ви покаже два метода за прилагане на засенчване към нечетни или четни редове/колони в Excel.
Най-добрите инструменти за производителност в офиса
Kutools за Excel решава повечето от вашите проблеми и увеличава вашата производителност с 80%
- Супер Формула Бар (лесно редактиране на няколко реда текст и формула); Оформление за четене (лесно четене и редактиране на голям брой клетки); Поставяне във филтриран диапазон...
- Обединяване на клетки/редове/колони и съхраняване на данни; Съдържание на разделени клетки; Комбинирайте дублиращи се редове и сума/средно... Предотвратяване на дублиращи се клетки; Сравнете диапазони...
- Изберете Дублиран или Уникален редове; Изберете Празни редове (всички клетки са празни); Super Find и Fuzzy Find в много работни тетрадки; Произволен избор...
- Точно копие Множество клетки без промяна на референтната формула; Автоматично създаване на препратки към множество листа; Вмъкване на куршуми, квадратчета за отметка и други...
- Любими и бързо вмъкнати формули, диапазони, диаграми и снимки; Шифроване на клетки с парола; Създаване на пощенски списък и изпращайте имейли...
- Извличане на текст, Добавяне на текст, Премахване по позиция, Премахване на пространството; Създаване и отпечатване на междинни суми за пейджинг; Конвертиране на съдържание и коментари между клетки...
- Супер филтър (запазване и прилагане на филтърни схеми към други листове); Разширено сортиране по месец/седмица/ден, честота и други; Специален филтър с удебелен шрифт, курсив...
- Комбинирайте работни тетрадки и работни листове; Обединяване на таблици въз основа на ключови колони; Разделете данните на няколко листа; Пакетно конвертиране на xls, xlsx и PDF...
- Групиране на обобщена таблица по номер на седмицата, ден от седмицата и други... Показване на отключени, заключени клетки с различни цветове; Маркирайте клетки, които имат формула/име...

- Разрешете редактиране и четене с раздели в Word, Excel, PowerPoint, Publisher, Access, Visio и Project.
- Отваряйте и създавайте множество документи в нови раздели на един и същ прозорец, а не в нови прозорци.
- Увеличава вашата производителност с 50% и намалява стотици кликвания на мишката за вас всеки ден!
