Excel: Използвайте преки пътища за бързо разширяване на падащия списък
В Excel обикновено можете да преместите курсора, за да щракнете върху бутона със стрелка надолу, за да разгънете падащия списък. Понякога може да мислите, че преместването на курсора е досадно. Тук се въвежда група от преки пътища за бързо разширяване на падащия списък и избор на стойност от списъка без преместване на курсора.
Забележка: методите, предоставени в този урок, са тествани в Excel 2021, може да има някои различия в различните версии на Excel.
Преки пътища за разширяване на падащия списък
Изберете клетка, която искате да разширите в падащия й списък.
Натискане Alt + бутон със стрелка надолу, тогава падащият списък се разширява.
Натиснете стрелка надолу, за да изберете стойността в падащия списък, която искате да попълните в клетка, натиснете Въведете ключ, за да го попълните в клетка.
Продължете да натискате клавиша със стрелка надолу, за да преминете към следващата стойност, и повторете горните стъпки, за да разгънете падащия списък и да попълните стойността.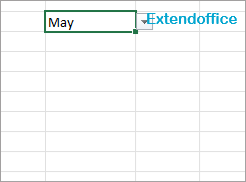
Как да коригирате/заключите цвета на фона в лист
Понякога, когато споделяте лист с други за редактиране, може да искате да заключите цвета на фона в диапазон от клетки и да предотвратите промяната им.
Как да намалим размера на файла на Excel?
Понякога отварянето или запазването ще отнеме минути, ако файлът на Excel е твърде голям. За решаването на този проблем, тук в този урок, той ви казва как да намалите размера на файла на Excel, като премахнете съдържанието или форматите, които са ненужни или никога не са използвани.
Excel: Как да създадете или вмъкнете отметка
Представяли ли сте си някога да създадете или вмъкнете отметка за бързо прескачане до определен диапазон от данни, докато има много данни в работен лист или работна книга?
Как да приложа засенчване към нечетни или четни (алтернативни) редове/колони в Excel?
Докато проектират работен лист, много хора са склонни да прилагат засенчване към нечетни или четни (алтернативни) редове или колони, за да направят работния лист по-визуален. Тази статия ще ви покаже два метода за прилагане на засенчване към нечетни или четни редове/колони в Excel.
Най-добрите инструменти за производителност в офиса
Kutools за Excel решава повечето от вашите проблеми и увеличава вашата производителност с 80%
- Супер Формула Бар (лесно редактиране на няколко реда текст и формула); Оформление за четене (лесно четене и редактиране на голям брой клетки); Поставяне във филтриран диапазон...
- Обединяване на клетки/редове/колони и съхраняване на данни; Съдържание на разделени клетки; Комбинирайте дублиращи се редове и сума/средно... Предотвратяване на дублиращи се клетки; Сравнете диапазони...
- Изберете Дублиран или Уникален редове; Изберете Празни редове (всички клетки са празни); Super Find и Fuzzy Find в много работни тетрадки; Произволен избор...
- Точно копие Множество клетки без промяна на референтната формула; Автоматично създаване на препратки към множество листа; Вмъкване на куршуми, квадратчета за отметка и други...
- Любими и бързо вмъкнати формули, диапазони, диаграми и снимки; Шифроване на клетки с парола; Създаване на пощенски списък и изпращайте имейли...
- Извличане на текст, Добавяне на текст, Премахване по позиция, Премахване на пространството; Създаване и отпечатване на междинни суми за пейджинг; Конвертиране на съдържание и коментари между клетки...
- Супер филтър (запазване и прилагане на филтърни схеми към други листове); Разширено сортиране по месец/седмица/ден, честота и други; Специален филтър с удебелен шрифт, курсив...
- Комбинирайте работни тетрадки и работни листове; Обединяване на таблици въз основа на ключови колони; Разделете данните на няколко листа; Пакетно конвертиране на xls, xlsx и PDF...
- Групиране на обобщена таблица по номер на седмицата, ден от седмицата и други... Показване на отключени, заключени клетки с различни цветове; Маркирайте клетки, които имат формула/име...

- Разрешете редактиране и четене с раздели в Word, Excel, PowerPoint, Publisher, Access, Visio и Project.
- Отваряйте и създавайте множество документи в нови раздели на един и същ прозорец, а не в нови прозорци.
- Увеличава вашата производителност с 50% и намалява стотици кликвания на мишката за вас всеки ден!
