Excel: Как да коригирате грешки при деление на нула
В Excel, когато използвате формулата за разделяне, #DIV/0! ще се появи грешка, ако делителят е празен или е нула, което може да повлияе на точността на следващите изчисления, както показва екранната снимка по-долу. Тук представяме някои методи за избягване на #DIV/0! Грешки в Excel.
Коригирайте само грешки при деление на нула
Използване на функцията IFERRO
С помощта на удобен инструмент
Коригирайте само #DIV/0! Грешки, можете да използвате функцията IF.
1. Изберете клетката, в която искате да поставите коефициента, след което щракнете Формула > Вмъкване на функция.
2. В диалоговия прозорец Вмъкване на функция изберете IF от Изберете функция секция. Кликнете OK.
3. В Функционални аргументи диалогов прозорец, моля, направете следното:
In Логически_текст textbox, тип B2=0 (тук B2 е препратката към клетката на първия делител, променете го според вашите реални нужди);
In Стойност_ако_истина текстово поле, оставете го празно;
In Стойност_ако_лъжа текстово поле, тип A2 / B2 (където A2 е референтната клетка на първия дивидент, а B2 е референтната клетка на първия делител, променете ги според вашите реални нужди).
Кликнете OK.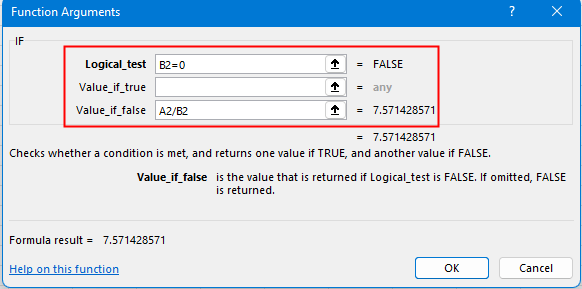
4. Първото частно е получено. След това плъзнете манипулатора за автоматично попълване надолу, за да получите всички резултати. Можете да видите, че ще има няколко нули, ако свързаните делители са празни или нули. И последващото изчисление също се изчислява правилно.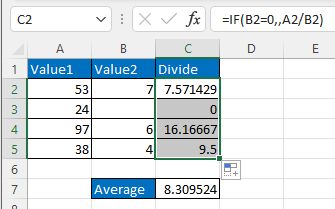
Забележка: можете директно да използвате функцията IF в клетката, без да я прилагате, като активирате функцията Insert Function.
Ако искате да поправите всички грешки в диапазон от клетки, можете да изберете един от методите по-долу.
Използване на функцията IFERROR или комбиниране на функции IF и ISERROR
Ако сте в Excel 2007 и по-нови версии, функцията IFERROR може да ви помогне.
Изберете клетка, която поставя първото частно, след което използвайте функцията IFERROR като тази;
=IFERROR(A2/B2,0)
//тук A2 е референтната клетка на първия дивидент, а B2 е референтната клетка на първия делител, променете ги според вашите реални нужди, 0 е върнатата стойност, ако A2/B2 върне някаква грешка.
Натискане Въведете за да получите първия резултат, след което плъзнете автоматичния манипулатор надолу, за да запълните други клетки с тази формула.
Ако сте във версии на Excel преди Excel 2007, можете да комбинирате функциите IF и ISERROR, за да го постигнете.
=IF(ISERROR(A2/B2),0,A2/B2)
//тук A2 е референтната клетка на първия дивидент, а B2 е референтната клетка на първия делител, променете ги според вашите реални нужди, 0 е върнатата стойност, ако A2/B2 върне някаква грешка.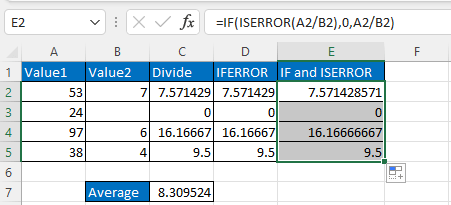
С помощта на удобен инструмент
Ако имате Kutools за Excel инсталиран в Excel, the Съветник за състояние на грешка функцията може бързо да конвертира всички видове грешки в празни места, определена стойност или стойност на избрана клетка.
1. Изберете диапазона, в който искате да преобразувате грешки, след което щракнете Kutools > Повече > Съветник за състояние на грешка.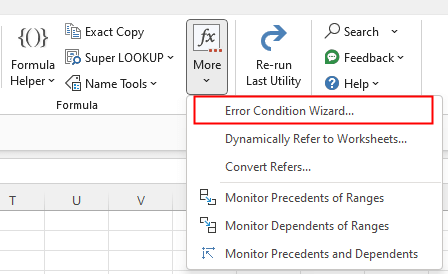
2. В Съветник за състояние на грешка диалогов прозорец, изберете Всяка стойност на грешка от Видове грешки падащ списък, след което изберете една от необходимите опции в Показва се грешка секция. Кликнете Ok.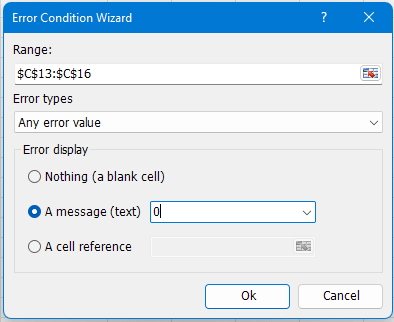
Сега грешките са преобразувани в зададените от вас стойности.
с Съветник за състояние на грешка, можете да изберете вида на грешката, която искате да направите в Видове грешки списък.
За повече подробности относно съветника за състояние на грешка, моля, посетете тук.
За всички функции относно Kutools за Excel, моля, посетете тук.
За безплатен 30-дневен пробен период, моля Изтегли сега.
.Как да коригирате/заключите цвета на фона в лист
Понякога, когато споделяте лист с други за редактиране, може да искате да заключите цвета на фона в диапазон от клетки и да предотвратите промяната им.
Как да коригирате повредени връзки
Понякога в работна книга можете да създадете връзки към други работни книги за справка с подходяща информация. Но когато изходната работна книга бъде преименувана или преместена на друго място, тези допълнителни връзки ще бъдат прекъснати.
Excel: Как да създадете или вмъкнете отметка
Представяли ли сте си някога да създадете или вмъкнете отметка за бързо прескачане до определен диапазон от данни, докато има много данни в работен лист или работна книга?
Как да приложа засенчване към нечетни или четни (алтернативни) редове/колони в Excel?
Докато проектират работен лист, много хора са склонни да прилагат засенчване към нечетни или четни (алтернативни) редове или колони, за да направят работния лист по-визуален. Тази статия ще ви покаже два метода за прилагане на засенчване към нечетни или четни редове/колони в Excel.
Най-добрите инструменти за производителност в офиса
Kutools за Excel решава повечето от вашите проблеми и увеличава вашата производителност с 80%
- Супер Формула Бар (лесно редактиране на няколко реда текст и формула); Оформление за четене (лесно четене и редактиране на голям брой клетки); Поставяне във филтриран диапазон...
- Обединяване на клетки/редове/колони и съхраняване на данни; Съдържание на разделени клетки; Комбинирайте дублиращи се редове и сума/средно... Предотвратяване на дублиращи се клетки; Сравнете диапазони...
- Изберете Дублиран или Уникален редове; Изберете Празни редове (всички клетки са празни); Super Find и Fuzzy Find в много работни тетрадки; Произволен избор...
- Точно копие Множество клетки без промяна на референтната формула; Автоматично създаване на препратки към множество листа; Вмъкване на куршуми, квадратчета за отметка и други...
- Любими и бързо вмъкнати формули, диапазони, диаграми и снимки; Шифроване на клетки с парола; Създаване на пощенски списък и изпращайте имейли...
- Извличане на текст, Добавяне на текст, Премахване по позиция, Премахване на пространството; Създаване и отпечатване на междинни суми за пейджинг; Конвертиране на съдържание и коментари между клетки...
- Супер филтър (запазване и прилагане на филтърни схеми към други листове); Разширено сортиране по месец/седмица/ден, честота и други; Специален филтър с удебелен шрифт, курсив...
- Комбинирайте работни тетрадки и работни листове; Обединяване на таблици въз основа на ключови колони; Разделете данните на няколко листа; Пакетно конвертиране на xls, xlsx и PDF...
- Групиране на обобщена таблица по номер на седмицата, ден от седмицата и други... Показване на отключени, заключени клетки с различни цветове; Маркирайте клетки, които имат формула/име...

- Разрешете редактиране и четене с раздели в Word, Excel, PowerPoint, Publisher, Access, Visio и Project.
- Отваряйте и създавайте множество документи в нови раздели на един и същ прозорец, а не в нови прозорци.
- Увеличава вашата производителност с 50% и намалява стотици кликвания на мишката за вас всеки ден!
