Премахване на интервали в клетки на Excel – начални интервали, завършващи интервали, допълнителни интервали или всички интервали
Понякога, когато данните са били копирани и поставени от други приложения в работен лист, нещо може да се обърка, ако несъзнателно заедно с данните се появят допълнителни интервали. Например, при добавяне на две числови клетки, които включват водещи интервали, той ще върне резултата като 0 вместо правилния резултат; Или да получите грешен резултат, докато сравнявате две клетки с еднакво съдържание, но една от тях съдържа водещи или завършващи интервали. Как да премахнете тези интервали? Този урок ще ви представи няколко метода.

Премахнете само водещите интервали от клетките
Премахнете само крайните интервали от клетките
Премахнете всички интервали от клетките
Лесно премахване на водещи, крайни, допълнителни и всички интервали от клетки с невероятна функция
Премахнете допълнителните интервали, включително началните, крайните и излишните интервали между клетките
Да предположим, че имате списък с колони от клетки, съдържащи начални, завършващи и излишни интервали между тях. За премахване на всички тези допълнителни интервали от клетки може да помогне функцията TRIM.
Изберете празна клетка, въведете =TRIM(B3) в него и натиснете Въведете ключ. И след това го плъзнете Дръжка за пълнене надолу, за да приложите формулата към други клетки. Вижте екранна снимка:
Забележка: B3 е клетката, съдържаща текста, от който искате да бъдат премахнати интервалите.

Сега всички допълнителни интервали, включително водещи, завършващи и излишни интервали между тях, се премахват от посочените клетки.
Забележка: Тази операция трябва да се извърши в нова колона. След като премахнете всички допълнителни интервали, трябва да замените оригиналните данни с изрязаните данни, като натиснете Ctrl + C, изберете оригиналния диапазон от данни и щракнете с десния бутон, за да изберете Ценности под Опции за поставяне раздел.
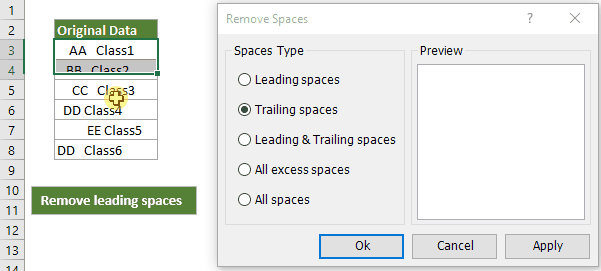
С Премахване на интервали помощна програма, само няколко кликвания могат да ви помогнат да премахнете не само водещи интервали, завършващи интервали, излишни интервали но също така и всички пространства от диапазон, множество диапазони или дори целия работен лист, което ще спести много от вашето работно време.
Kutools за Excel - Събира повече от 300 мощни разширени функции, предназначени за 1500+ работни сценария, решаване 80% Проблеми с Excel.
Изтеглете и изпробвайте пълната безплатна пробна версия за 30 дни
Премахнете само водещите интервали от клетките
В някои случаи може да се наложи да премахнете само водещите интервали и да запазите всички междинни интервали в клетките, както е показано на екранната снимка по-долу. Този раздел представя друга формула и VBA код за решаване на този проблем.

Използвайте функцията MID, за да премахнете само началните интервали
Изберете празна клетка (тук избирам клетка D3), копирайте формулата по-долу в нея и натиснете Въведете ключ. И след това плъзнете Дръжка за пълнене надолу, за да приложите формулата към други клетки.
=MID(B3,FIND(MID(TRIM(B3),1,1),B3),LEN(B3))
В тази формула, B3 е клетката, съдържаща текста, от който искате да бъдат премахнати началните интервали.

Забележка: Тази операция трябва да се извърши в нова колона. След като премахнете всички водещи интервали, трябва да замените оригиналните данни с изрязаните данни без формули.
Използвайте VBA код, за да премахнете само началните интервали
1. Отворете работния лист, съдържащ клетките, от които ще премахнете водещите интервали, и след това натиснете Друг + F11 за да отворите Microsoft Visual Basic за приложения прозорец.
2. кликване Поставете > Модули, след което копирайте по-долу VBA кода в прозореца на модула.
Sub RemoveLeadingSpaces()
'Updateby20190612
Dim Rng As Range
Dim WorkRng As Range
On Error Resume Next
xTitleId = "KutoolsforExcel"
Set WorkRng = Application.Selection
Set WorkRng = Application.InputBox("Range", xTitleId, WorkRng.Address, Type:=8)
For Each Rng In WorkRng
Rng.Value = VBA.LTrim(Rng.Value)
Next
End Sub3. Натисни F5 ключ за изпълнение на кода. А Kutools за Excel се появи диалогов прозорец, моля, изберете непрекъснатите клетки, от които ще премахнете водещите интервали, и след това щракнете върху OK бутон.

Сега можете да видите, че само водещите интервали са премахнати от избраните клетки.
Премахнете само крайните интервали от клетките
1. Отворете работния лист, съдържащ клетките, от които ще премахнете водещите интервали, и след това натиснете Друг + F11 за да отворите Microsoft Visual Basic за приложения прозорец.
2. кликване Поставете > Модули, след което копирайте по-долу VBA кода в прозореца на модула.
Sub RemoveTrailingSpaces()
'Updateby20190612
Dim Rng As Range
Dim WorkRng As Range
On Error Resume Next
xTitleId = "KutoolsforExcel"
Set WorkRng = Application.Selection
Set WorkRng = Application.InputBox("Range", xTitleId, WorkRng.Address, Type:=8)
For Each Rng In WorkRng
Rng.Value = VBA.RTrim(Rng.Value)
Next
End Sub
3. Натисни F5 ключ за изпълнение на кода. А Kutools за Excel се появи диалогов прозорец, моля, изберете непрекъснатите клетки, от които ще премахнете завършващите интервали, и след това щракнете върху OK бутон. Сега можете да видите, че само крайните интервали са премахнати от избраните клетки.

Премахнете всички интервали от клетките
Ако искате да се отървете от всички интервали в определени клетки, методите в този раздел могат да ви направят услуга.
Използвайте функцията SUBSTITUTE, за да премахнете всички интервали от клетките
=SUBSTITUTE(text, old_text, new_text, [instance_num])
Изберете празна клетка, копирайте формулата по-долу в нея и натиснете Въведете ключ. След това плъзнете Дръжка за пълнене надолу, за да приложите формулата към други клетки.
=SUBSTITUTE(B3," ","")
Съвети: В тази формула, B3 е клетката, съдържаща текст, за който искате да премахнете всички интервали;
"" (интервал, ограден с двойни кавички) тук представлява интервалите, които искате да премахнете;
"" тук означава, че ще замените всички интервали с нищо.

След това можете да видите, че всички интервали в конкретни клетки се премахват незабавно.
Забележка: Тази операция трябва да се извърши в нова колона. След като премахнете всички интервали, трябва да замените оригиналните данни с изрязаните данни без формули.
Използвайте функцията Find & Replace, за да премахнете всички интервали от клетките
Освен горното ЗАМЕСТИТЕЛ Функцията Find & Replace също може да помогне за премахване на всички интервали от клетките.
1. Изберете клетките, съдържащи интервали, които ще премахнете, натиснете Ctrl + H за да отворите Търсене и заместване диалогов прозорец.
2. В Търсене и заместване диалогов прозорец и под Сменете раздел, въведете един интервал в Намерете това, текстово поле, запазете Заменете със празно текстово поле и след това щракнете върху Замести всички бутон.

Лесно премахване на водещи, крайни, допълнителни и всички интервали от клетки с Kutools
тип: Ако ви е писнало да използвате формули и VBA кодове за премахване на интервали, Премахване на интервали полезност на Kutools за Excel е вашият най-добър избор. Само с няколко щраквания можете да премахнете не само начални интервали, завършващи интервали, излишни интервали, но и всички интервали от диапазон, множество диапазони или дори целия работен лист, което ще спести много от вашето работно време.
Преди да използвате Kutools за Excel, трябва да отделите минути, за да безплатно изтегляне и инсталиране на първо място.
1. Изберете диапазон или няколко диапазона с клетките, от които ще премахнете интервали, щракнете Kutools > Текст > Премахване на интервали. Вижте екранна снимка:

2. Можете да видите, че има 5 опции в Премахване на интервали диалогов прозорец:
- За да премахнете само водещите интервали, моля, изберете Водещи пространства опция;
- За да премахнете само крайните интервали, моля, изберете Завършващи интервали опция;
- За да премахнете едновременно началните и крайните интервали, моля, изберете Водещи и завършващи интервали опция;
- За да премахнете всички допълнителни интервали (включително водещи, завършващи, излишни интервали между тях), моля, изберете Всички излишни пространства опция;
- За да премахнете всички интервали, моля, изберете Всички пространства опция.
След това кликнете върху OK бутон за стартиране на операцията.

Ако искате да имате безплатен пробен период (30 дни) на тази помощна програма, моля, щракнете, за да го изтеглитеи след това преминете към прилагане на операцията съгласно горните стъпки.
Други практически казуси, свързани с Excel пространства
Освен премахването на интервали от клетки, сблъсквали ли сте се някога с обстоятелствата на броене, добавяне на интервали или замяна на интервали с други знаци в клетките? Препоръката по-долу може да ускори работата ви в Excel.
Пребройте общия брой интервали в клетка
Преди да премахнете всички интервали от клетка, може да сте любопитни колко интервали съществуват в нея. Този урок предоставя методи в подробни стъпки, за да ви помогне бързо да получите общия брой интервали в клетка.
Кликнете, за да научите повече...
Добавете интервал след всяка запетая в конкретни клетки на Excel
Понякога интервалите могат да бъдат премахнати случайно от определени клетки. Този урок говори за добавяне на интервал след всяка запетая, за да направите текстовия низ по-ясен и стандартен с подробни стъпки.
Кликнете, за да научите повече...
Добавете интервали между числата в клетките на Excel
Този урок говори за добавяне на интервал между всяко число или всяко n-то число в клетки на Excel. Да предположим, че имате колона с телефонни номера и искате да добавите интервали между тях, за да изглежда номерът по-интуитивен и лесен за четене. Методите в този урок ще ви помогнат.
Кликнете, за да научите повече...
Добавете интервали преди главни букви в клетки на Excel
Този урок говори за добавяне на интервал преди всички главни букви в клетки на Excel. Да предположим, че имате списък с текстови низове с всички интервали, премахнати случайно, като този: InsertBlankRowsBetweenData, за да добавите интервалите преди всяка главна буква, за да разделите думите като Insert Blank Rows Between Data, опитайте методите в този урок.
Кликнете, за да научите повече...
Заменете интервал с конкретен знак в клетки на Excel
В много случаи предпочитате да замените интервалите с конкретни знаци, вместо да ги премахнете директно от клетките. Тук се предоставят методи за лесно заместване на интервал с долна черта, тире или запетая в клетките.
Кликнете, за да научите повече...
Най-добрите инструменти за производителност в офиса
Kutools за Excel решава повечето от вашите проблеми и увеличава вашата производителност с 80%
- Супер Формула Бар (лесно редактиране на няколко реда текст и формула); Оформление за четене (лесно четене и редактиране на голям брой клетки); Поставяне във филтриран диапазон...
- Обединяване на клетки/редове/колони и съхраняване на данни; Съдържание на разделени клетки; Комбинирайте дублиращи се редове и сума/средно... Предотвратяване на дублиращи се клетки; Сравнете диапазони...
- Изберете Дублиран или Уникален редове; Изберете Празни редове (всички клетки са празни); Super Find и Fuzzy Find в много работни тетрадки; Произволен избор...
- Точно копие Множество клетки без промяна на референтната формула; Автоматично създаване на препратки към множество листа; Вмъкване на куршуми, квадратчета за отметка и други...
- Любими и бързо вмъкнати формули, диапазони, диаграми и снимки; Шифроване на клетки с парола; Създаване на пощенски списък и изпращайте имейли...
- Извличане на текст, Добавяне на текст, Премахване по позиция, Премахване на пространството; Създаване и отпечатване на междинни суми за пейджинг; Конвертиране на съдържание и коментари между клетки...
- Супер филтър (запазване и прилагане на филтърни схеми към други листове); Разширено сортиране по месец/седмица/ден, честота и други; Специален филтър с удебелен шрифт, курсив...
- Комбинирайте работни тетрадки и работни листове; Обединяване на таблици въз основа на ключови колони; Разделете данните на няколко листа; Пакетно конвертиране на xls, xlsx и PDF...
- Групиране на обобщена таблица по номер на седмицата, ден от седмицата и други... Показване на отключени, заключени клетки с различни цветове; Маркирайте клетки, които имат формула/име...

- Разрешете редактиране и четене с раздели в Word, Excel, PowerPoint, Publisher, Access, Visio и Project.
- Отваряйте и създавайте множество документи в нови раздели на един и същ прозорец, а не в нови прозорци.
- Увеличава вашата производителност с 50% и намалява стотици кликвания на мишката за вас всеки ден!
