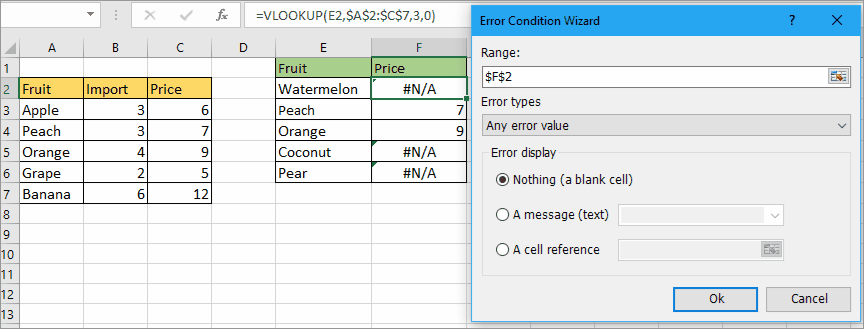LOOKUP за връщане на стойност по подразбиране, ако не бъде намерена съвпадаща стойност в Excel
В Excel той ще върне стойността за грешка #N/A, ако не намери съответстващата стойност, докато използва функцията VLOOKUP, както е показано на екранната снимка по-долу. За да избегнете появяването на стойността за грешка, можете да използвате стойност по подразбиране, за да замените стойността за грешка, ако не намерите съвпадащата.

Комбинирайте функцията IFERRROR и функцията VLOOKUP, за да върнете стойността по подразбиране
LOOKUP и върнете стойността по подразбиране с помощта на удобен инструмент
Комбинирайте функцията IFERRROR и функцията VLOOKUP, за да върнете стойността по подразбиране
Моля, изберете клетка, за да поставите формулата, въведете тази формула:
=IFERROR(VLOOKUP(G2,$B$2:$D$7,3,0),"Not Found")
G2 е стойността за търсене, B2:D7 е табличният масив, 3 е числовият индекс, който искате да върнете, Not Found е стойността по подразбиране, която ще се покаже, ако функцията VLOOKUP не открие съответстваща стойност.
Натискане Въведете за връщане на съвпадението, ако няма съвпадение, ще се покаже Not Found.
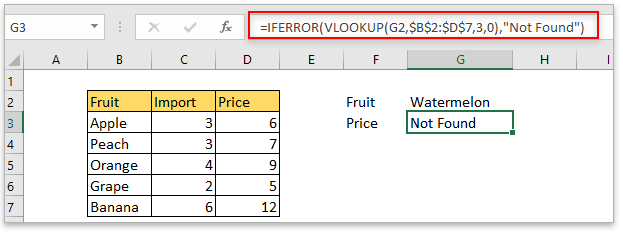
Забележка: ако използвате Excel 2007 или по-стари версии, можете да опитате тази формула =IF(ISERROR(VLOOKUP(G2,$B$2:$D$7,3,0)),"Not Found",VLOOKUP(G2,$B$2:$D$7,3,0))
|
Съвет: Ако просто искате да замените стойностите на грешката с конкретен текст след прилагане на общата формула на VLOOKUP =VLOOKUP(F2,$B$2:$D$7,3,0), можете да използвате Съветник за състояние на грешка of Kutools за Excel за бързо заместване на грешки с нула, празна клетка или текст, както ви е необходимо. Щракнете за безплатно изтегляне сега. |
LOOKUP и върнете стойността по подразбиране с помощта на удобен инструмент
Ако имате Kutools за Excel, можете да приложите тази група функции LOOKUP, за да разрешите тази задача в различни случаи. Да предположим, че в случая на тази статия можете да приложите ТЪРСЕНЕ отдясно наляво помощна програма за справяне с него.
| Kutools за Excel, с повече от 300 удобни функции, прави работата ви по-лесна. | ||
След безплатно инсталиране Kutools за Excel, моля, направете следното:
1. кликване Kutools > Супер ТЪРСЕНЕ > ТЪРСЕНЕ отдясно наляво.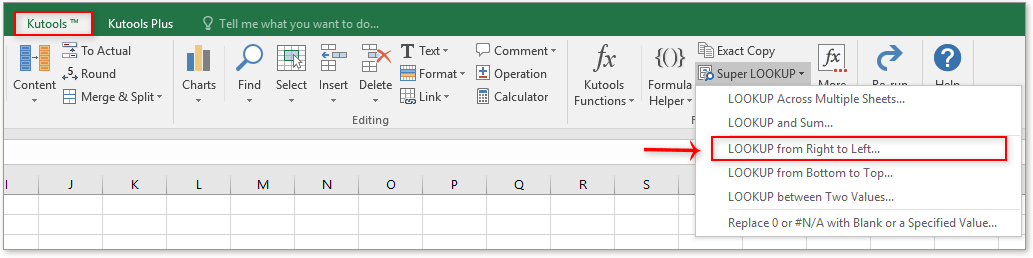
2. В диалоговия прозорец ТЪРСЕНЕ отдясно наляво направете следните стъпки:
1) В Стойности за търсене намлява Изходен диапазон раздел, изберете търсената стойност и изходната клетка;
2) Проверете Заменете стойността за грешка #N/A с определена стойност отметка и въведете текста, който искате да върнете при връщане на грешка;
3) В Обхват на данните изберете диапазона от данни, включващ или изключващ заглавки, след което посочете ключовата колона (колона за търсене) и колоната за връщане.
3. кликване OK, тогава стойността ще бъде претърсена или ще върне зададена от вас стойност.
Примерен файл
Кликнете, за да изтеглите примерния файл
Функцията VLOOOKUP
Сега този урок ще обясни синтаксиса и аргумента на функцията VLOOKUP, също така ще предостави някои основни примери за обяснение на функцията VLOOKUP.
VLOOKUP с падащ списък
В Excel VLOOKUP и падащият списък са две полезни функции. Опитвали ли сте обаче да направите VLOOKUP с падащ списък?
VLOOKUP и SUM
Използването на vlookup и функцията за сумиране ви помага бързо да откриете посочените критерии и същевременно да сумирате съответните стойности.
VLOOKUP по три начина
Този урок въвежда формула за търсене на три стойности и връщане на съчетана стойност.
Най-добрите инструменти за производителност в офиса
Kutools за Excel решава повечето от вашите проблеми и увеличава вашата производителност с 80%
- Супер Формула Бар (лесно редактиране на няколко реда текст и формула); Оформление за четене (лесно четене и редактиране на голям брой клетки); Поставяне във филтриран диапазон...
- Обединяване на клетки/редове/колони и съхраняване на данни; Съдържание на разделени клетки; Комбинирайте дублиращи се редове и сума/средно... Предотвратяване на дублиращи се клетки; Сравнете диапазони...
- Изберете Дублиран или Уникален редове; Изберете Празни редове (всички клетки са празни); Super Find и Fuzzy Find в много работни тетрадки; Произволен избор...
- Точно копие Множество клетки без промяна на референтната формула; Автоматично създаване на препратки към множество листа; Вмъкване на куршуми, квадратчета за отметка и други...
- Любими и бързо вмъкнати формули, диапазони, диаграми и снимки; Шифроване на клетки с парола; Създаване на пощенски списък и изпращайте имейли...
- Извличане на текст, Добавяне на текст, Премахване по позиция, Премахване на пространството; Създаване и отпечатване на междинни суми за пейджинг; Конвертиране на съдържание и коментари между клетки...
- Супер филтър (запазване и прилагане на филтърни схеми към други листове); Разширено сортиране по месец/седмица/ден, честота и други; Специален филтър с удебелен шрифт, курсив...
- Комбинирайте работни тетрадки и работни листове; Обединяване на таблици въз основа на ключови колони; Разделете данните на няколко листа; Пакетно конвертиране на xls, xlsx и PDF...
- Групиране на обобщена таблица по номер на седмицата, ден от седмицата и други... Показване на отключени, заключени клетки с различни цветове; Маркирайте клетки, които имат формула/име...

- Разрешете редактиране и четене с раздели в Word, Excel, PowerPoint, Publisher, Access, Visio и Project.
- Отваряйте и създавайте множество документи в нови раздели на един и същ прозорец, а не в нови прозорци.
- Увеличава вашата производителност с 50% и намалява стотици кликвания на мишката за вас всеки ден!