How to format the cell value red if negative and green if positive in Excel?
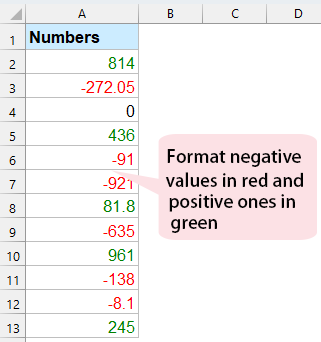
If there are a long list of numbers in your worksheet, now, you want to format the negative values as red font and positive numbers ad green font for viewing them easier. In Excel, there are some methods for dealing with this job quickly and easily.
Format the cell value red if negative and green if positive with Format Cells function
Format the cell value red if negative and green if positive with Kutools AI Aide
Format the cell value red if negative and green if positive with Conditional Formatting function
Format the cell value red if negative and green if positive with Format Cells function
The Format Cells function in Excel can help you to format the values as specific color based on the positive or negative numbers, please do as this:
1. Select the list of cells that you want to use, and then right click to choose Format Cells from the context menu, see screenshot:

2. In the Format Cells dialog box, click Custom from the Category list pane, and then enter[Green]General;[Red]-General;0 into the Type text box, see screenshot:
Note: General means positive numbers, -General indicates negative numbers, [Green], [Red] are the font colors you want, you can change the font color to your need. For example, you can use [Blue], [Yellow] etc.
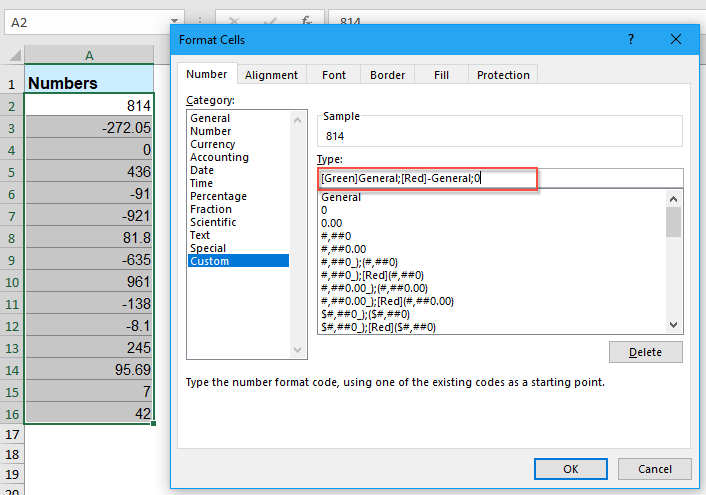
3. Then click OK button, the negative numbers format as red font, and positive numbers are changed to green font, see screenshot:
 |  | 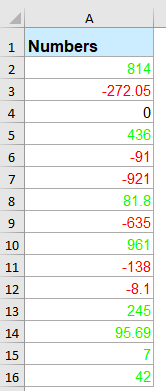 |
Format the cell value red if negative and green if positive with Kutools AI Aide
Enhance your Excel experience with Kutools for Excel's AI Aide. In just a few simple steps, automatically format negative numbers in red and positive numbers in green, providing a clear and efficient way to distinguish between data values. Experience the simplicity and efficiency of data analysis with Kutools for Excel today!
After installing Kutools for Excel, please click Kutools AI > AI Aide to open the Kutools AI Aide pane:
- Select the data list, then type your requirement into the chat box, and click Send button or press Enter key to send the question;
- After analyzing, click Execute button to run. Kutools AI Aide will process your request using AI and return the results directly in Excel.
Format the cell value red if negative and green if positive with Conditional Formatting function
In Excel, to solve this task, the Conditional Formatting also can do you a favor, please do as this:
1. Select the numbers that you want to use, and then click Home > Conditional Formatting > Greater Than, see screenshot:
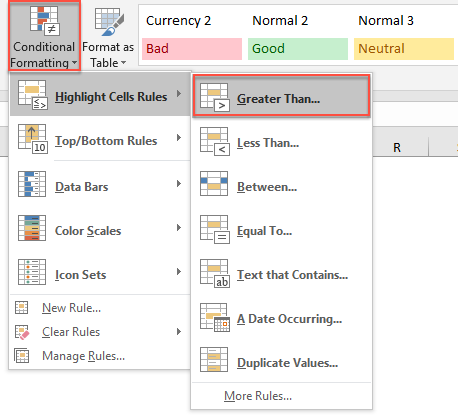
2. In the Greater Than box, enter 0 into the text box, and then choose Custom Format from the drop down list, see screenshot:
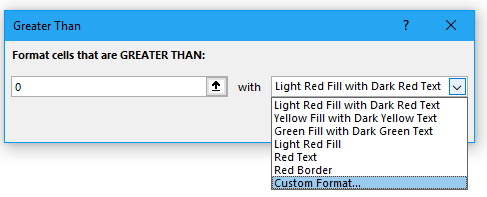
3. Then, in the popped out Format Cells dialog box, click Font tab, and then choose one color that you want to use, see screenshot:
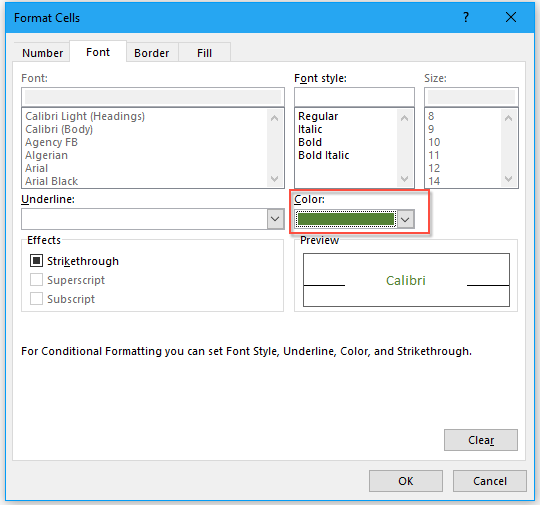
4. And then, click OK button, and close the Greater Than box, the positive numbers have been formatted a specific font color you like.
5. Then, please go on clicking Home > Conditional Formatting > Less Than, in the Less Than box, enter 0 into the text box, and then choose Red Text from the drop down list, see screenshot:

6. And all the negative numbers have been formatted as red font at once.
More relative number format articles:
- Format Numbers In Thousands, Million Or Billions In Excel
- Supposing, you have a list of large numbers, now, you want to format them in thousands, millions or billions to make them look neat and concise as following screenshot shown. This article, I will talk about how to format numbers in thousands, millions or billions quickly in Excel.
- Format Number As Ordinal (1st 2nd 3rd ) In Excel
- In some cases, we need to format number as 1st, 2nd, 3rd, etc. when we rank as below screenshot shown. However, do you know how to format these cardinal numbers as ordinal numbers in Excel? In general, there is no built-in function to convert number as 1st in Excel, but, here I can introduce some tricks on this problem.
- Apply Data Validation To Force Phone Number Format In Excel
- May be, there are various phone number formats can be used when typing into the Excel workbook. But, how could you only allow one phone number format to be entered in a column of worksheet? For example, I just want the phone number as this format 123-456-7890 to be allowed entering in a worksheet.
- Format Part Text As Superscript Or Subscript Within A Cell
- Have you ever tried to format part text as superscript or subscript in a single cell as below screenshot shown? Here I will introduce the tricks to quickly format part text within a cell.
The Best Office Productivity Tools
Kutools for Excel Solves Most of Your Problems, and Increases Your Productivity by 80%
- Super Formula Bar (easily edit multiple lines of text and formula); Reading Layout (easily read and edit large numbers of cells); Paste to Filtered Range...
- Merge Cells/Rows/Columns and Keeping Data; Split Cells Content; Combine Duplicate Rows and Sum/Average... Prevent Duplicate Cells; Compare Ranges...
- Select Duplicate or Unique Rows; Select Blank Rows (all cells are empty); Super Find and Fuzzy Find in Many Workbooks; Random Select...
- Exact Copy Multiple Cells without changing formula reference; Auto Create References to Multiple Sheets; Insert Bullets, Check Boxes and more...
- Favorite and Quickly Insert Formulas, Ranges, Charts and Pictures; Encrypt Cells with password; Create Mailing List and send emails...
- Extract Text, Add Text, Remove by Position, Remove Space; Create and Print Paging Subtotals; Convert Between Cells Content and Comments...
- Super Filter (save and apply filter schemes to other sheets); Advanced Sort by month/week/day, frequency and more; Special Filter by bold, italic...
- Combine Workbooks and WorkSheets; Merge Tables based on key columns; Split Data into Multiple Sheets; Batch Convert xls, xlsx and PDF...
- Pivot Table Grouping by week number, day of week and more... Show Unlocked, Locked Cells by different colors; Highlight Cells That Have Formula/Name...

- Enable tabbed editing and reading in Word, Excel, PowerPoint, Publisher, Access, Visio and Project.
- Open and create multiple documents in new tabs of the same window, rather than in new windows.
- Increases your productivity by 50%, and reduces hundreds of mouse clicks for you every day!
