Как да категоризирам текстови низове въз основа на ключови думи в Excel?
Да предположим, че имам списък с текстови низове в колона A, сега искам да категоризирам текстовите низове в колона A въз основа на ключовата дума в колона D. Например, за да категоризирам всички клетки, които съдържат Kutools, за да Extendoffice, присвоете клетките, съдържащи футбол, баскетбол на Спорт и т.н., както е показано на следната екранна снимка. Как мога да свърша тази сложна работа бързо и лесно в Excel?
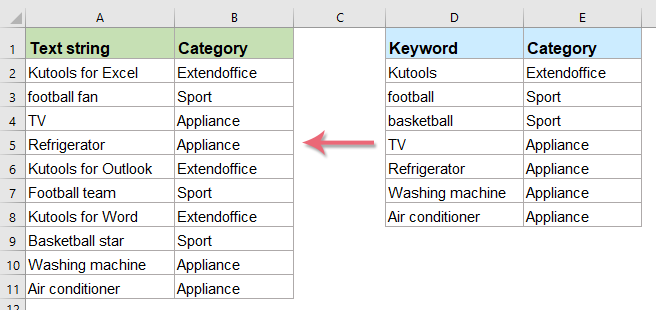
Категоризирайте списък с текстови низове въз основа на ключови думи с формула за масив

Наближава сезонът на съкращенията, все още работите бавно?
-- Таб на Office ускорява темпото ви, спестява 50% работно време!
- невероятно! Работата с множество документи е още по-спокойна и удобна от един документ;
- В сравнение с други уеб браузъри, интерфейсът на Office Tab е по-мощен и естетичен;
- Намалете хилядите досадни кликвания на мишката, кажете сбогом на цервикалната спондилоза и ръката на мишката;
- Бъдете избрани от 90,000 300 елита и XNUMX+ известни компании!
Категоризирайте списък с текстови низове въз основа на ключови думи с формула за масив
За да категоризирате текстовите низове въз основа на някои ключови думи, можете да приложите формулата за масив по-долу:
1. Първо, трябва да категоризирате данните според нуждите си. Например, ще категоризирам данните, както е показано на екранната снимка по-долу:
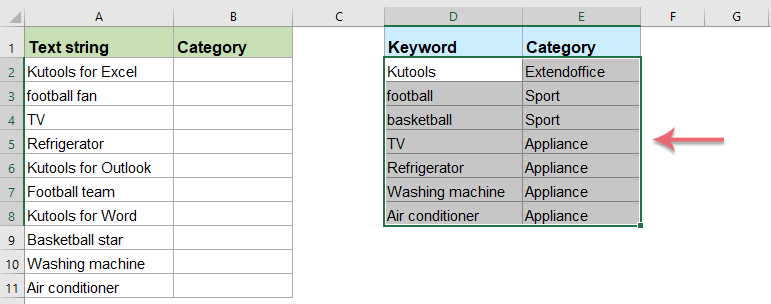
2. Моля, въведете или копирайте следната формула в празна клетка:
- Съвети: В тази формула:
- $E$2:$E$8: е категорията, която искате да присвоите на текстовите низове;
- $D$2:$D$8: е конкретният текст, въз основа на който искате да категоризирате;
- A2: клетката съдържа текстовия низ, който искате да бъде категоризиран.
3. И след това натиснете Ctrl + Shift + Enter ключове заедно и ще получите първия резултат, след което плъзнете манипулатора за попълване надолу към клетките, към които искате да приложите тази формула, и всички текстови низове са категоризирани като конкретната група, от която се нуждаете. Вижте екранна снимка:
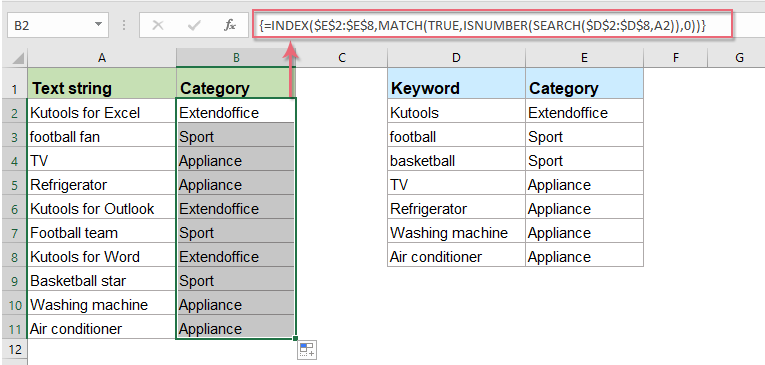
Изтеглете примерен файл
Кликнете, за да изтеглите примерния файл!
Още относителни текстови категории статии:
- Категоризирайте данни въз основа на стойности в Excel
- Да предположим, че трябва да категоризирате списък с данни въз основа на стойности, като например, ако данните са по-големи от 90, те ще бъдат категоризирани като високи, ако са по-големи от 60 и по-малко от 90, ще бъдат категоризирани като средни, ако са по-малко от 60, категоризирани като Ниски, как бихте могли да решите тази задача в Excel?
- Присвояване на стойност или категория въз основа на диапазон от числа
- Тази статия говори за присвояване на стойност или категория, свързани с определен диапазон в Excel. Например, ако даденото число е между 0 и 100, тогава задайте стойност 5, ако е между 101 и 500, задайте 10, а за диапазон от 501 до 1000, задайте 15. Методът в тази статия може да ви помогне да преминете през него.
- Изчислете или задайте буквена оценка в Excel
- Поставянето на буквена оценка за всеки ученик въз основа на техните резултати може да е обичайна задача за учителя. Например, имам дефинирана скала за оценяване, където резултатът 0-59 = F, 60-69 = D, 70-79 = C, 80-89 = B и 90-100 = A, както е показано на следната екранна снимка. Как бихте могли да изчислите буквена оценка въз основа на числовия резултат бързо и лесно в Excel?
- Задайте сериен номер на дублирани или уникални стойности
- Ако имате списък със стойности, който съдържа някои дубликати, възможно ли е да присвоим пореден номер на дублиращите се или уникални стойности? Това означава да се даде последователен ред за дублиращи се стойности или уникални стойности. В тази статия ще говоря за някои прости формули, които да ви помогнат да решите тази задача в Excel.
Най-добрите инструменти за производителност в офиса
Kutools за Excel решава повечето от вашите проблеми и увеличава вашата производителност с 80%
- Супер Формула Бар (лесно редактиране на няколко реда текст и формула); Оформление за четене (лесно четене и редактиране на голям брой клетки); Поставяне във филтриран диапазон...
- Обединяване на клетки/редове/колони и съхраняване на данни; Съдържание на разделени клетки; Комбинирайте дублиращи се редове и сума/средно... Предотвратяване на дублиращи се клетки; Сравнете диапазони...
- Изберете Дублиран или Уникален редове; Изберете Празни редове (всички клетки са празни); Super Find и Fuzzy Find в много работни тетрадки; Произволен избор...
- Точно копие Множество клетки без промяна на референтната формула; Автоматично създаване на препратки към множество листа; Вмъкване на куршуми, квадратчета за отметка и други...
- Любими и бързо вмъкнати формули, диапазони, диаграми и снимки; Шифроване на клетки с парола; Създаване на пощенски списък и изпращайте имейли...
- Извличане на текст, Добавяне на текст, Премахване по позиция, Премахване на пространството; Създаване и отпечатване на междинни суми за пейджинг; Конвертиране на съдържание и коментари между клетки...
- Супер филтър (запазване и прилагане на филтърни схеми към други листове); Разширено сортиране по месец/седмица/ден, честота и други; Специален филтър с удебелен шрифт, курсив...
- Комбинирайте работни тетрадки и работни листове; Обединяване на таблици въз основа на ключови колони; Разделете данните на няколко листа; Пакетно конвертиране на xls, xlsx и PDF...
- Групиране на обобщена таблица по номер на седмицата, ден от седмицата и други... Показване на отключени, заключени клетки с различни цветове; Маркирайте клетки, които имат формула/име...

- Разрешете редактиране и четене с раздели в Word, Excel, PowerPoint, Publisher, Access, Visio и Project.
- Отваряйте и създавайте множество документи в нови раздели на един и същ прозорец, а не в нови прозорци.
- Увеличава вашата производителност с 50% и намалява стотици кликвания на мишката за вас всеки ден!
