Как да конвертирате буквена оценка в число в Excel?
Ако имате лист, който съдържа имена на ученици и буквени оценки, сега искате да преобразувате буквените оценки в относителните числови оценки, както е показано на екранната снимка по-долу. Можете да ги преобразувате един по един, но това отнема много време, тъй като има толкова много за преобразуване. Тук представям два метода за бързо справяне с тази работа в Excel.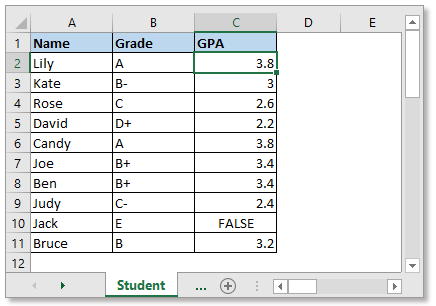
Преобразувайте буквена оценка в число с функцията VLOOKUP
Преобразувайте буквената оценка в число чрез удобен инструмент
Преди да използвате функцията VLOOKUP за преобразуване на степента на буквата в цифра, трябва да създадете лист, който съдържа степени на букви и техните относителни числа, както е показано на екранната снимка по-долу: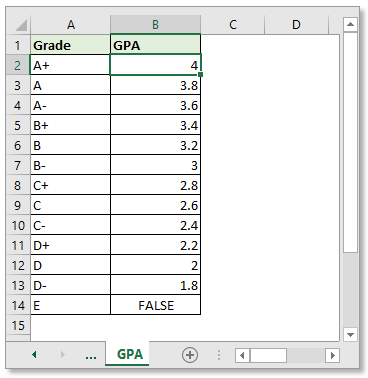
Изберете клетката, в която искате да поставите числовата оценка, въведете тази формула
Натискане Въведете ключ. След това плъзнете манипулатора за запълване надолу, за да приложите тази формула към клетките.
Във формулата B2 е степента на буквата, която искате да преобразувате в число, GPA е името на листа, съдържащо оценка на числото, $A$2:$B$14 е степента на буквата и степента на числото в диапазона на колоната, 2 указва за връщане на стойност във втората колона.
С формулата трябва да промените препратките, за да съответстват на вашите данни, което може да причини грешка, ако не сте запознати с формулите. В този случай можете да опитате метода по-долу, това, което трябва да направите, е да изберете диапазон от данни и изходен диапазон, останалото зависи от удобния инструмент.
Има група инструменти на Супер ТЪРСЕНЕ in Kutools за Excel, можете да използвате неговия ТЪРСЕНЕ в няколко листа инструмент за бързо справяне с тази работа.
| Kutools за Excel, с повече от 300 удобни функции, прави работата ви по-лесна. | ||
След безплатно инсталиране Kutools за Excel, моля, направете следното:
1. кликване Kutools > Супер ТЪРСЕНЕ > ТЪРСЕНЕ в няколко листа.
2. В ТЪРСЕНЕ в няколко листа диалогов прозорец, направете следното:
1. Изберете диапазона на търсените стойности и изходния диапазон.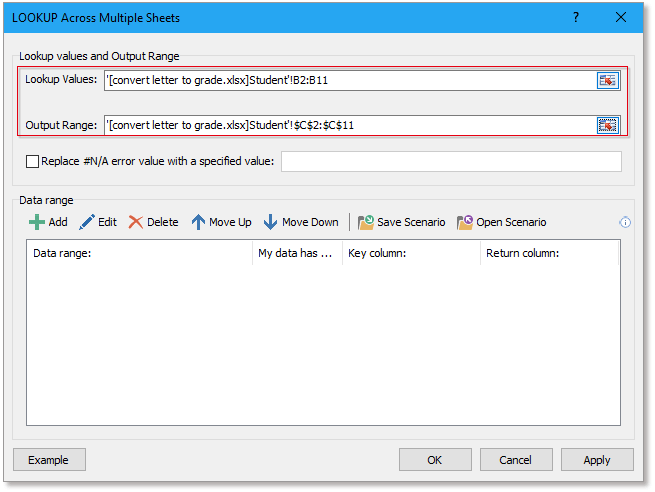
2. кликване Добави бутон за добавяне на диапазон от данни, в Добавете диапазон от данни диалоговия прозорец, посочете ключовата колона и колоната за връщане. След това щракнете OK, диапазонът от данни е списък в ТЪРСЕНЕ в няколко листа диалогов прозорец.

3. кликване OK, сега резултатите са показани. В същото време се появява диалогов прозорец, който ви пита дали да запазите тази операция за търсене като сценарий за повторна употреба следващия път, щракнете върху Да or Не както ви е нужно.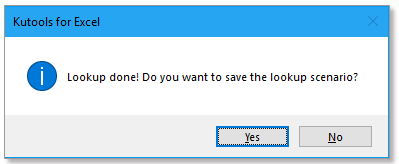
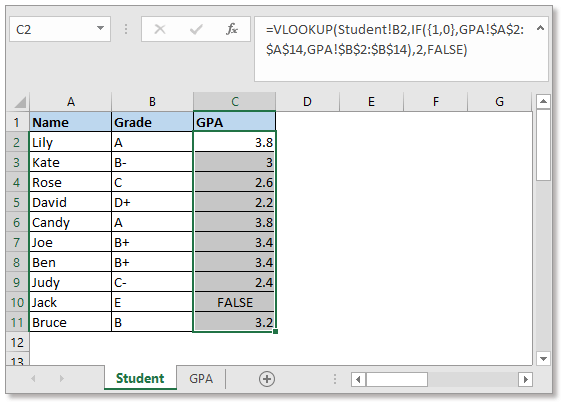
Комбинирайте редове въз основа на друга стойност на колона в Excel
|
| Ето таблица, която съдържа две колони, едната е имената на учениците, другата е буквата на оценката. Каква е задачата да комбинирате имената въз основа на една и съща буква на оценката. В Excel няма вградена функция, която може бързо да го реши, докато Kutools за Exceаз съм Разширено комбиниране на редове помощната програма може да ви направи услуга. Можете да комбинирате редове въз основа на ключова колона, също така можете да изчислите редове въз основа на колона. Кликнете за 30 дни безплатен пробен период! |
 |
| Kutools за Excel: с повече от 300 удобни добавки за Excel, безплатни за изпробване без ограничение за 30 дни. |
Кликнете, за да изтеглите примерен файл
Как да попълвам автоматично VLOOKUP в Excel?
Функцията VLOOKUP е полезна в Excel, но когато плъзнете манипулатора за автоматично попълване, за да попълните диапазон с формула VLOOKUP, може да се появят някои грешки. Сега този урок ще ви каже правилния начин за автоматично попълване на функцията VLOOKUP в Excel.
Приложете отрицателно vlookup, за да върнете стойността вляво от ключовото поле в Excel?l
Обикновено функцията Vlookup може да ви помогне да върнете стойността в десните колони. Ако вашите извлечени данни са в лявата колона, можете да помислите за въвеждане на отрицателен номер на колона във формулата: =Vlookup(F2,D2:D13,-3,0), но...
Приложете условно форматиране въз основа на VLOOKUP в Excel
неговата статия ще ви насочи да приложите условно форматиране към диапазон въз основа на резултатите от VLOOKUP в Excel.
Групирайте възрасти в диапазони с VLOOKUP в Excel
В моя лист имам някои имена и възрасти и някои възрастови групи, сега искам да групирам възрастите въз основа на дадените възрастови групи, както е показано на екранната снимка по-долу. Как мога бързо да го реша?
Най-добрите инструменти за производителност в офиса
Kutools за Excel решава повечето от вашите проблеми и увеличава вашата производителност с 80%
- Супер Формула Бар (лесно редактиране на няколко реда текст и формула); Оформление за четене (лесно четене и редактиране на голям брой клетки); Поставяне във филтриран диапазон...
- Обединяване на клетки/редове/колони и съхраняване на данни; Съдържание на разделени клетки; Комбинирайте дублиращи се редове и сума/средно... Предотвратяване на дублиращи се клетки; Сравнете диапазони...
- Изберете Дублиран или Уникален редове; Изберете Празни редове (всички клетки са празни); Super Find и Fuzzy Find в много работни тетрадки; Произволен избор...
- Точно копие Множество клетки без промяна на референтната формула; Автоматично създаване на препратки към множество листа; Вмъкване на куршуми, квадратчета за отметка и други...
- Любими и бързо вмъкнати формули, диапазони, диаграми и снимки; Шифроване на клетки с парола; Създаване на пощенски списък и изпращайте имейли...
- Извличане на текст, Добавяне на текст, Премахване по позиция, Премахване на пространството; Създаване и отпечатване на междинни суми за пейджинг; Конвертиране на съдържание и коментари между клетки...
- Супер филтър (запазване и прилагане на филтърни схеми към други листове); Разширено сортиране по месец/седмица/ден, честота и други; Специален филтър с удебелен шрифт, курсив...
- Комбинирайте работни тетрадки и работни листове; Обединяване на таблици въз основа на ключови колони; Разделете данните на няколко листа; Пакетно конвертиране на xls, xlsx и PDF...
- Групиране на обобщена таблица по номер на седмицата, ден от седмицата и други... Показване на отключени, заключени клетки с различни цветове; Маркирайте клетки, които имат формула/име...

- Разрешете редактиране и четене с раздели в Word, Excel, PowerPoint, Publisher, Access, Visio и Project.
- Отваряйте и създавайте множество документи в нови раздели на един и същ прозорец, а не в нови прозорци.
- Увеличава вашата производителност с 50% и намалява стотици кликвания на мишката за вас всеки ден!
