Как да конвертирате списък с колони в списък, разделен със запетая в Excel?
Ако искате да конвертирате списък от колони с данни в списък, разделен със запетая или други разделители, и да изведете резултата в клетка, както е показано по-долу, можете да направите това чрез функция CONCATENATE или стартиране на VBA в Excel.
- Преобразувайте списък с колони в списък, разделен със запетая, с функцията TEXTJOIN
- Преобразувайте списък с колони в списък, разделен със запетая, с функция CONCATENATE
- Преобразувайте списък с колони в списък, разделен със запетая, с VBA
- Преобразувайте списък с колони в списък, разделен със запетая, с Kutools за Excel
- Обратно свързване и преобразуване на една клетка (назъбен списък със запетая) в списък с редове/колони в Excel
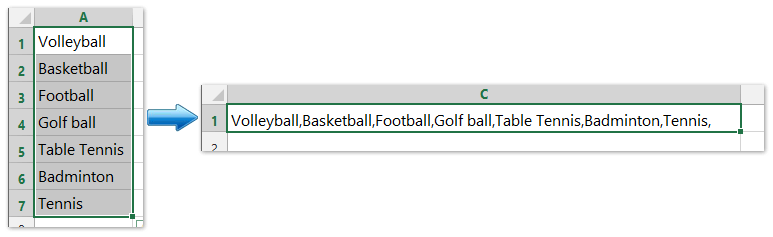
Преобразувайте списък с колони в списък, разделен със запетая, с функцията TEXTJOIN
Функцията TEXTJOIN на Excel обединява множество стойности от ред, колона или диапазон от клетки със специфичен разделител.
Имайте предвид, че функцията е налична само в Excel за Office 365, Excel 2021 и Excel 2019.
За да преобразувате списък с колони в списък, разделен със запетая, изберете празна клетка, например клетка C1, и въведете тази формула =TEXTJOIN(", ",ВЯРНО,A1:A7) (A1: A7 е колоната, която ще преобразувате в списък със запетая, "" показва как искате да разделите списъка). Вижте екранната снимка по-долу:

Преобразувайте списък с колони в списък, разделен със запетая, с функция CONCATENATE
В Excel функцията CONCATENATE може да преобразува списъка с колони в списък в клетка, разделена със запетаи. Моля, направете следното:
1. Изберете празна клетка в съседство с първите данни на списъка, например клетка C1, и въведете тази формула =CONCATENATE(TRANSPOSE(A1:A7)&",") (A1: A7 е колоната, която ще преобразувате в списък със запетая, "," показва разделителя, който искате да разделите в списъка). Вижте екранните снимки по-долу:
2. Маркирайте ТРАНСПОНИРАНЕ (A1:A7)&"," във формулата и натиснете F9 ключ.
3. Премахнете фигурните скоби {намлява } от формулата и натиснете Въведете ключ.
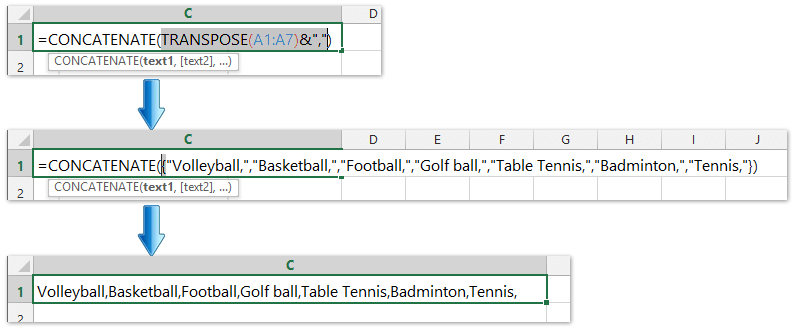
Сега можете да видите всички стойности в списъка с колони, преобразувани в списък в клетка и разделени със запетая. Вижте екранната снимка по-горе.
Бързо конвертирайте списък с колони в списък, разделен със запетая, с Kutools за Excel
Kutools за Excel Комбинирайте колони или редове без загуба на данни помощната програма може да помогне на потребителите на Excel лесно да комбинират множество колони или редове в една колона/ред, без да губят данни. Освен това потребителите на Excel могат да обвият тези комбинирани текстови низове с каретка или твърдо връщане.

Преобразувайте списък с колони в списък, разделен със запетая, с VBA
Ако функцията CONCATENATE е малко досадна за вас, можете да използвате VBA за бързо преобразуване на списъка с колони в списък в клетка.
1. Задръжте ALT бутон и натиснете F11 на клавиатурата, за да отворите a Microsoft Visual Basic за приложение прозорец.
2. Щракнете Поставете > Модулии копирайте VBA в модула.
VBA: Преобразуване на списък с колони в списък, разделен със запетая
Sub ChangeRange()
'Updateby20140310
Dim rng As Range
Dim InputRng As Range, OutRng As Range
xTitleId = "KutoolsforExcel"
Set InputRng = Application.Selection
Set InputRng = Application.InputBox("Range :", xTitleId, InputRng.Address, Type:=8)
Set OutRng = Application.InputBox("Out put to (single cell):", xTitleId, Type:=8)
outStr = ""
For Each rng In InputRng
If outStr = "" Then
outStr = rng.Value
Else
outStr = outStr & "," & rng.Value
End If
Next
OutRng.Value = outStr
End Sub
3. Щракнете бягане бутон или натиснете F5 за да стартирате VBA.
4. На екрана се показва диалогов прозорец, в който можете да изберете списъка с колони, който искате да конвертирате. Вижте екранна снимка:

5. Щракнете OK, след което се появява друг диалогов прозорец, за да изберете клетка. Вижте екранна снимка:

6. Щракнете OKи всички стойности в списъка с колони са преобразувани в списък, разделен със запетая в клетка.
тип: В горния VBA "," показва разделителя, от който се нуждаете, и можете да го промените според нуждите си.
Преобразувайте списък с колони в списък, разделен със запетая, с Kutools за Excel
Можете също да приложите Kutools за Excel Комбинирам помощна програма за комбиниране на списък с колони и лесно разделяне на всяка стойност със запетая.
Kutools за Excel - Заредете Excel с над 300 основни инструмента. Насладете се на пълнофункционален 30-дневен БЕЗПЛАТЕН пробен период без кредитна карта! Вземи Го Сега
1. Изберете списъка с колони, който ще конвертирате в списък, разделен със запетая, и щракнете Kutools > Обединяване и разделяне > Комбиниране на редове, колони или клетки без загуба на данни.

2. В отварящия се диалогов прозорец Комбиниране на колони или редове трябва да:
(1) Проверете Комбинирайте редове опция в За комбиниране на избрани клетки според следните опции раздел;
(2) в Посочете разделител раздел, проверете Друг сепаратор опция и въведете запетая , в следното поле;

3, Кликнете на Ok бутон.
Сега ще видите, че всички стойности в посочения списък с колони са комбинирани в една клетка и преобразувани в списък, разделен със запетая.
Kutools за Excel - Заредете Excel с над 300 основни инструмента. Насладете се на пълнофункционален 30-дневен БЕЗПЛАТЕН пробен период без кредитна карта! Вземи Го Сега
Демонстрация: конвертирайте списък с колони в списък, разделен със запетая в Excel
Обратно свързване и преобразуване на една клетка (назъбен списък със запетая) в списък с редове/колони в Excel
Обикновено потребителите на Excel могат да прилагат Текст към колони функция за разделяне на една клетка в множество колони, но няма директен метод за преобразуване на една клетка в множество редове. Въпреки това, Kutools за Excel Разделени клетки помощната програма може да ви помогне лесно да го направите, както е показано на екранната снимка по-долу.
