Как бързо да отворите диалоговия прозорец на файла, за да вмъкнете прикачен файл в Outlook?
Когато трябва да вмъкнем прикачен файл в съставяне на имейл, обикновено трябва да щракнете върху Вмъкване > Прикачи файл > Преглед на този компютър, за да отворим диалоговия прозорец Вмъкване на файл, след което да намерим и вмъкнем файла, от който се нуждаем. В този урок предоставяме два VBA кода, за да ви помогнем да отворите лесно диалоговия прозорец Вмъкване на файл само с едно щракване.
Бързо отворете диалоговия прозорец на файла, за да вмъкнете прикачен файл с VBA
Следните VBA кодове могат да постигнат:
VBA код 1: Отворете папката Документи по подразбиране във вашия компютър
VBA код 2: Отворете посочената папка във вашия компютър
Моля, направете следното, за да го направите.
1. Стартирайте вашия Outlook, натиснете Друг + F11 за да отворите Microsoft Visual Basic за приложения прозорец.
2. В Microsoft Visual Basic за приложения прозорец, кликнете Инструменти > Препратки, след това проверете Microsoft Scripting Runtime в полето Референции – Проект1 диалогов прозорец.
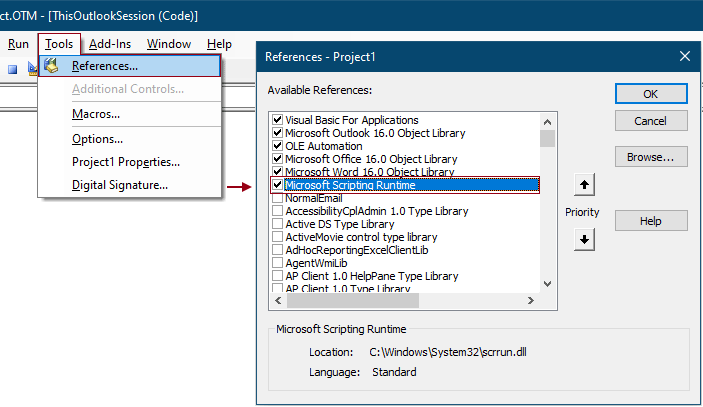
3. кликване Поставете > Модул. След това копирайте един от следните VBA кодове в Модули прозорец.
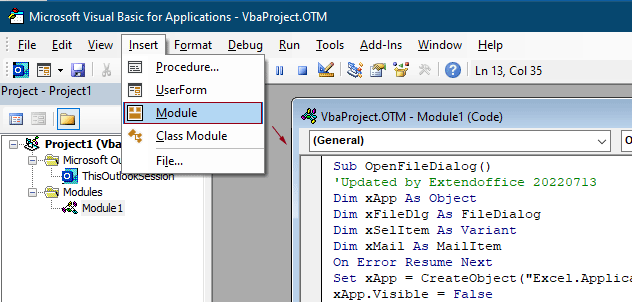
VBA код 1: Отворете папката Документи по подразбиране във вашия компютър
Sub OpenFileDialog()
'Updated by Extendoffice 20220713
Dim xApp As Object
Dim xFileDlg As FileDialog
Dim xSelItem As Variant
Dim xMail As MailItem
On Error Resume Next
Set xApp = CreateObject("Excel.Application")
xApp.Visible = False
Set xFileDlg = xApp.Application.FileDialog(msoFileDialogFilePicker)
xFileDlg.AllowMultiSelect = True
If xFileDlg.Show = 0 Then Exit Sub
Set xMail = Application.ActiveInspector.currentItem
For Each xSelItem In xFileDlg.SelectedItems
xMail.Attachments.Add xSelItem
Next
xApp.Quit
Set xFileDlg = Nothing
Set xApp = Nothing
End SubVBA код 2: Отворете посочената папка във вашия компютър
Sub OpenCertianFolderDialog()
'Updated by Extendoffice 20220713
Dim xApp As Object
Dim xFileDlg As FileDialog
Dim xSelItem As Variant
Dim xMail As MailItem
On Error Resume Next
Set xApp = CreateObject("Excel.Application")
xApp.Visible = False
Set xFileDlg = xApp.Application.FileDialog(msoFileDialogFilePicker)
xFileDlg.InitialFileName = "C:\Users\Win10x64Test\Desktop\save attachments\" 'Specify the path to the folder you want to open
xFileDlg.AllowMultiSelect = True
If xFileDlg.Show = 0 Then GoTo L1
Set xMail = Application.ActiveInspector.CurrentItem
For Each xSelItem In xFileDlg.SelectedItems
xMail.Attachments.Add xSelItem
Next
L1:
xApp.Quit
Set xFileDlg = Nothing
Set xApp = Nothing
End SubЗабележки:
xFileDlg.InitialFileName = "C:\Users\Win10x64Test\Desktop\save attachments\"
Тогава посочената папка ще се отваря всеки път, когато стартирате този код.
4. Натисни Друг + Q ключове за затваряне на Microsoft Visual Basic за приложения прозорец.
Сега имате нужда от бутон, за да стартирате макроса.
5. кликване Начало > нов имейл за създаване на нов имейл. В прозореца на съобщението щракнете Персонализирайте лентата с инструменти за бърз достъп > Още команди.
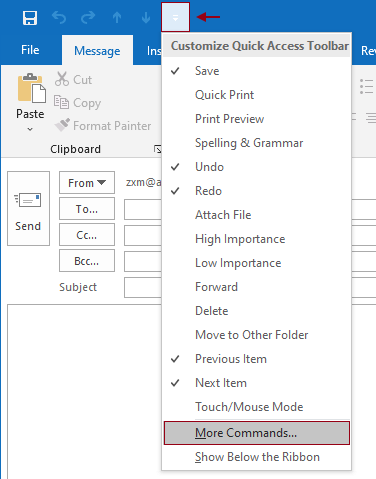
6. В Outlook Options диалогов прозорец, трябва да конфигурирате както следва.
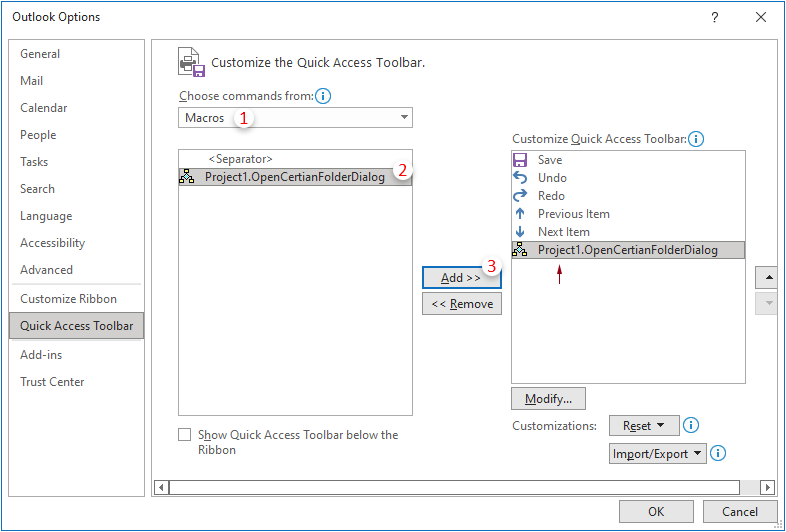
7. Задръжте избрания скрипт в дясното поле и след това щракнете върху Промяна бутон. В Бутон за промяна диалоговия прозорец, задайте нов бутон на скрипта и щракнете OK.
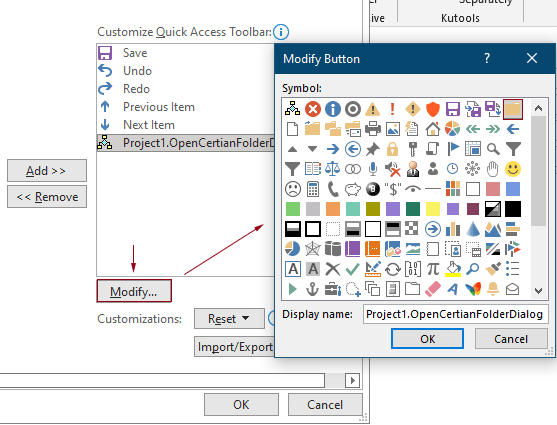
8. кликване OK в Outlook Options диалогов прозорец, за да запазите промените.
9. След това бутонът, който посочихте в стъпка 7, се добавя към Лента с инструменти за бърз достъп. Когато пишете имейл, ако искате да вмъкнете прикачен файл, можете просто да щракнете върху този бутон, за да отворите паса папка и изберете файла, който трябва да вмъкнете.
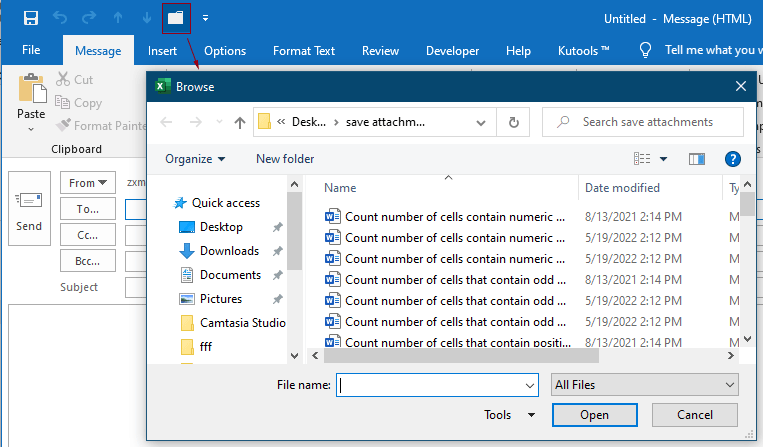
Най-добрите инструменти за продуктивност в офиса
Kutools за Outlook - Над 100 мощни функции, за да заредите вашия Outlook
🤖 AI Mail Assistant: Незабавни професионални имейли с AI магия - с едно щракване до гениални отговори, перфектен тон, многоезично владеене. Трансформирайте имейла без усилие! ...
📧 Автоматизиране на имейли: Извън офиса (налично за POP и IMAP) / График за изпращане на имейли / Автоматично CC/BCC по правила при изпращане на имейл / Автоматично пренасочване (разширени правила) / Автоматично добавяне на поздрав / Автоматично разделяне на имейлите с множество получатели на отделни съобщения ...
📨 Управление на Email: Лесно извикване на имейли / Блокиране на измамни имейли по теми и други / Изтриване на дублирани имейли / подробно търсене / Консолидиране на папки ...
📁 Прикачени файлове Pro: Пакетно запазване / Партидно отделяне / Партиден компрес / Автоматично запазване / Автоматично отделяне / Автоматично компресиране ...
🌟 Магия на интерфейса: 😊 Още красиви и готини емотикони / Увеличете продуктивността на Outlook с изгледи с раздели / Минимизирайте Outlook, вместо да затваряте ...
???? Чудеса с едно кликване: Отговорете на всички с входящи прикачени файлове / Антифишинг имейли / 🕘Показване на часовата зона на подателя ...
👩🏼🤝👩🏻 Контакти и календар: Групово добавяне на контакти от избрани имейли / Разделете група контакти на отделни групи / Премахнете напомнянията за рожден ден ...
Над 100 Характеристики Очаквайте вашето проучване! Щракнете тук, за да откриете повече.

