Как да коригирам мащаба на прозореца за четене и съобщенията в Outlook?
Когато четете или съставяте имейл съобщения в Microsoft Outlook, шрифтовете и изображенията може да са твърде малки, за да се четат ясно и удобно. Всъщност Microsoft Outlook поддържа функция за мащабиране за регулиране на лоста за мащабиране. Тук ще представя как да регулирате лоста за мащабиране на прозореца за четене и прозореца за нови съобщения в Microsoft Outlook.
Регулиране на мащаба на прозореца за четене в Outlook
Регулиране на мащаба на прозореца за съобщения в Outlook
Регулирайте мащаба на прозореца за съобщения с Kutools за Outlook
Регулиране на мащаба на прозореца за четене в Outlook
Когато преглеждате имейл съобщения в панела за четене, можете да регулирате лоста за мащабиране и да направите шрифтовете и изображенията удобни за четене.
Преминете към изгледа „Поща“, щракнете, за да изберете имейл съобщението, което ще прегледате, и след това регулирайте лоста за мащабиране, като преместите плъзгача за мащабиране в лентата на състоянието в долната част на Outlook. Вижте екранна снимка по-долу:

Забележки:

Регулиране на мащаба на прозореца за съобщения в Outlook
Можете да регулирате лоста за мащабиране на прозореца за нови съобщения, както следва.
Стъпка 1: Отворете прозорец за ново съобщение по следните начини:
A. В Outlook 2010 и по-нова версия, създаване на ново имейл съобщение с щракване върху НОВ бутона на Начало раздел;
B. В Outlook 2007, щракнете върху досие > НОВ > Съобщение по пощата.
Стъпка 2: Кликнете върху Zoom бутона на Събщение раздел (или Форматиране на текст раздел в Outlook 2007).
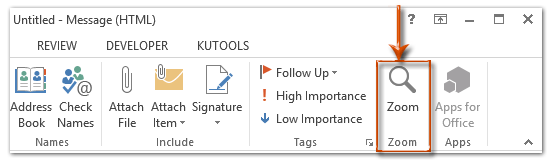
Забележка: Най- Zoom бутонът е сив, докато не поставите курсора в областта за редактиране.
Стъпка 3: В изскачащия диалогов прозорец Мащабиране поставете отметка на един от лостчетата за мащабиране или задайте персонализиран лост за мащабиране в на сто и след това щракнете върху OK бутон.
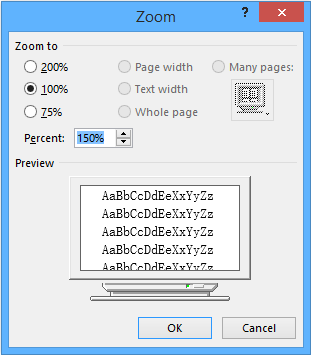
Забележки:
Регулирайте мащаба на прозореца за съобщения с Kutools за Outlook
След промяна на нивото на мащабиране с горния метод, промененото ниво на мащабиране ще се върне автоматично към първоначалното ниво на мащабиране по подразбиране, когато отворите и прочетете имейл съобщение следващия път. С Zoom полезност на Kutools за Outlook, можете да посочите ниво на мащабиране като постоянно използвано в прозореца за съобщения, което включва прозорци за писане, четене, отговаряне и препращане. Моля, направете следното.
Kutools за Outlook : с повече от 100 удобни добавки за Outlook, безплатно за изпробване без ограничения 60 ден.
1. кликване Kutools > Настроики. Вижте екранна снимка:
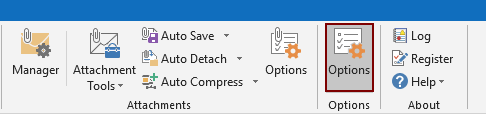
2. В Настроики диалогов прозорец, отидете на Zoom раздел, проверете Активиране на автоматично увеличение (процент) в прозореца за четене, писане и отговор поле и задайте ниво на мащабиране според нуждите си от падащия списък и накрая щракнете върху OK бутон. Вижте екранна снимка:
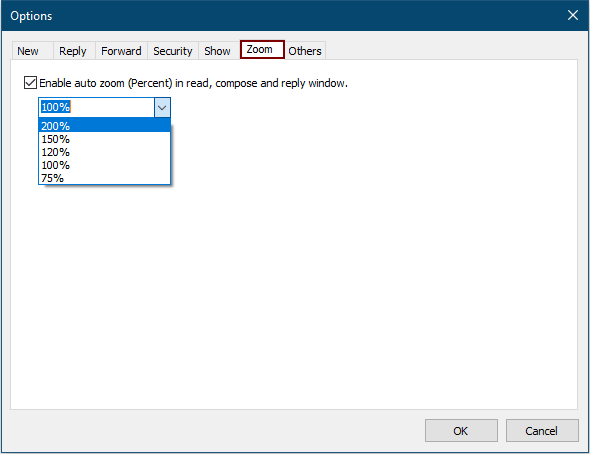
Отсега нататък, когато пишете или четете имейл съобщение в Outlook, нивото на мащабиране ще бъде променено на нивото, което сте посочили автоматично.
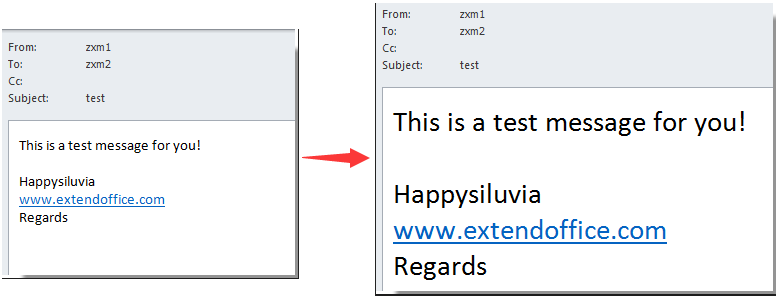
Ако искате да имате безплатна пробна версия на тази помощна програма, моля, отидете на безплатно изтегляне на софтуера първо и след това преминете към прилагане на операцията според горните стъпки.
Регулирайте мащаба на прозореца за съобщения с Kutools за Outlook
Най-добрите инструменти за продуктивност в офиса
Kutools за Outlook - Над 100 мощни функции, за да заредите вашия Outlook
🤖 AI Mail Assistant: Незабавни професионални имейли с AI магия - с едно щракване до гениални отговори, перфектен тон, многоезично владеене. Трансформирайте имейла без усилие! ...
📧 Автоматизиране на имейли: Извън офиса (налично за POP и IMAP) / График за изпращане на имейли / Автоматично CC/BCC по правила при изпращане на имейл / Автоматично пренасочване (разширени правила) / Автоматично добавяне на поздрав / Автоматично разделяне на имейлите с множество получатели на отделни съобщения ...
📨 Управление на Email: Лесно извикване на имейли / Блокиране на измамни имейли по теми и други / Изтриване на дублирани имейли / подробно търсене / Консолидиране на папки ...
📁 Прикачени файлове Pro: Пакетно запазване / Партидно отделяне / Партиден компрес / Автоматично запазване / Автоматично отделяне / Автоматично компресиране ...
🌟 Магия на интерфейса: 😊 Още красиви и готини емотикони / Увеличете продуктивността на Outlook с изгледи с раздели / Минимизирайте Outlook, вместо да затваряте ...
???? Чудеса с едно кликване: Отговорете на всички с входящи прикачени файлове / Антифишинг имейли / 🕘Показване на часовата зона на подателя ...
👩🏼🤝👩🏻 Контакти и календар: Групово добавяне на контакти от избрани имейли / Разделете група контакти на отделни групи / Премахнете напомнянията за рожден ден ...
Над 100 Характеристики Очаквайте вашето проучване! Щракнете тук, за да откриете повече.

