How to use the Advanced Search in Outlook?
After you activate the Search Tools in Outlook 2010 and 2013, you can search items directly by "attachments", "subjects", "categories", "flags", etc. However, some things always go out of control and you cannot do it easily, such as searching messages between two dates, etc. The Advanced Find feature can help you customize your search criteria and make your special searching easily.
Utilizing Advanced Find in Outlook
Utilizing Advanced Find in Outlook
First of all, open the Advanced Find dialog box
- In Outlook 2007, you can open the Advanced Find dialog box by clicking "Tools" > "Instant Search" > "Advanced Find".
- In Outlook 2010 and 2013, the following steps will walk you through opening the Advanced Find dialog box:
Step 1: Put the cursor at the "Search box" to activate the Search Tools.

Step 2: Go to the "Options" group on the "Search" tab, and click "Search Tools" > "Advanced Find".
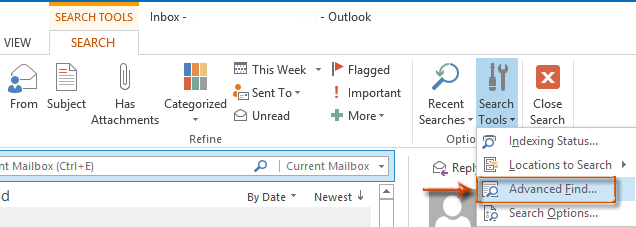
Add Search criteria to narrow your search results
In the Advanced Find dialog box, go to the "Messages" tab, and enter corresponding search criteria in each field, and then click the "Find Now" button.
Please note that the more search criteria you entered, the less and accurate result of messages it will find out.
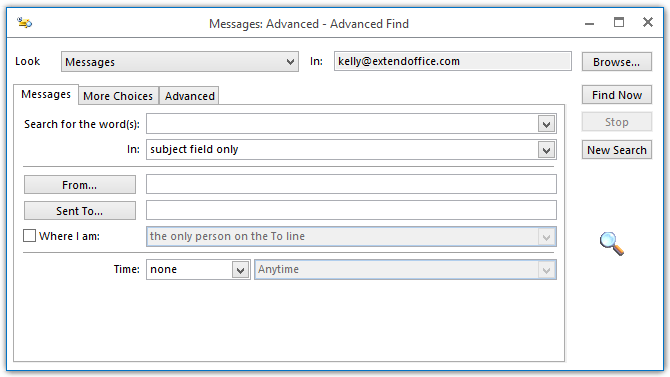
Customize search criteria and make special searching
The Advanced Find feature allows you to define search criteria, and helps you search messages with special factors. Here we will walk you through it with the example of searching messages between two dates.
Step 1: Go to the "Advanced" tab in the Advanced Find dialog box.
Step 2: Click "Field" > "Date/Time Fields" > "Received". See the following screenshot:
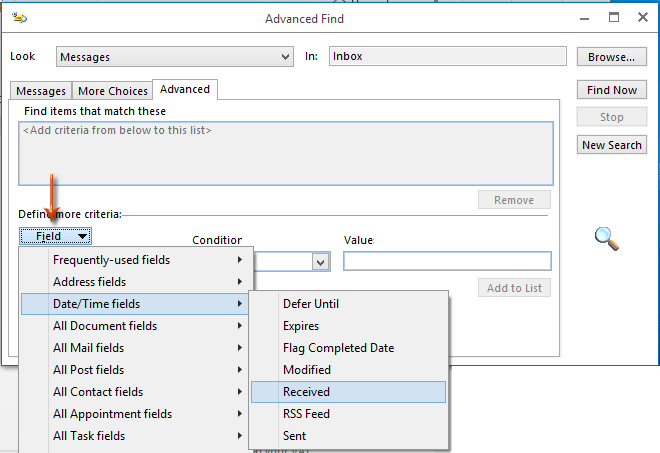
Step 3: Click the "Condition" box, and select "between" from the drop-down list. See the following screenshot:
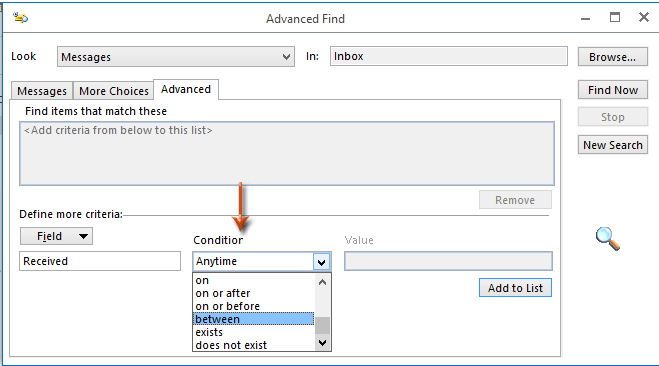
Step 4: Enter two dates in the "Value" box, and then click the "Add to List" button.
Please note the two dates should be in the format of "<Value 1> and <Value 2>", such as "11/20/2013 and 12/30/2013".
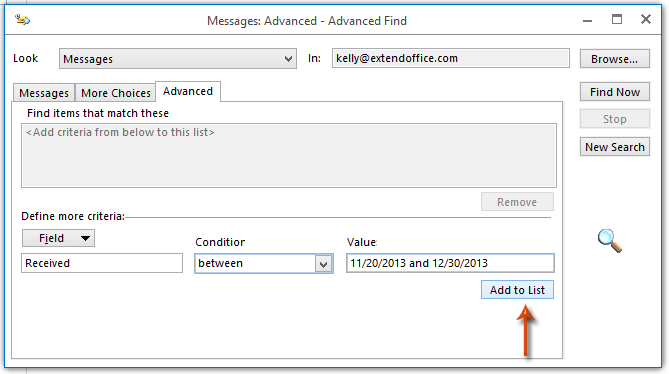
After you click the "Add to List" button, the customized search criteria will be added to the "Find items that match these" box immediately.
Step 5: Click the "Browse" button to specify the folder in which you will search for messages.
Please note that the "Search subfolders" option is unchecked by default in the Select Folders dialog box. If necessary, please check this option.
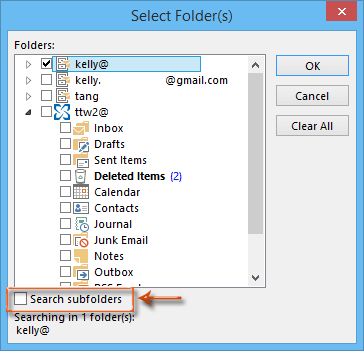
Step 6: Select the customized search criteria in the "Find items that match these" box, and then click the "Find Now" button.

Then the searching results will be listed at the bottom of this Advanced Find dialog box in a minute.
Enhancing Search Capabilities with Kutools for Outlook’s Advanced Search 👍 (Supports Saving Custom Searches)
While the native Advanced Find in Outlook is powerful, Kutools for Outlook’s "Advanced Search" takes it a step further by offering more refined search options and the ability to save custom searches for future use.
Unlock ultimate email efficiency with Kutools for Outlook! Access 70 powerful features absolutely free, forever. Download the Free Version Now!
Step 1. Enable the Advanced Search feature
1. After downloading and installing Kutools for Outlook, navigate to the "Kutools" tab and click "Advanced Search".

2. The "Advanced Search" pane shows up.

Step 2: Add Search criteria to get your search results
- Choose the search scope from the "Search scope" drop-down list.
- Input text "comment" in the "Text" textbox.
- Specify the sender's email address in the "From" textbox.
- Choose the received time from the "Received" drop-down list.
- Click "Search Now".

Result
All emails that match the specified criteria will be displayed in the List pane, where you can also view the total number of matching items.

Save the custom search for future use
Step 1. Save the custom search
- Click the
 "Save Current Scenario" button.
"Save Current Scenario" button. - In the Kutools for Outlook dialog box that appears, input the name of the scenario in the "Scenario name" textbox.
- Click "OK". Then the scenario is saved successfully.
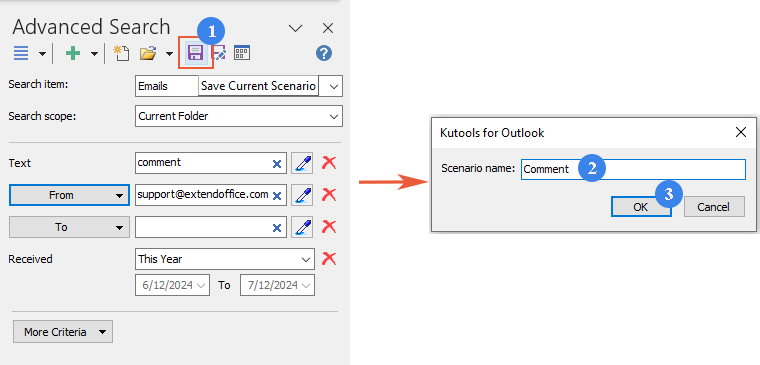
Step 2. Reuse the custom search
Click the ![]() "Open Saved Scenario" button and choose the scenario you want to reuse.
"Open Saved Scenario" button and choose the scenario you want to reuse.
This functionality is invaluable for users who regularly need to perform the same complex searches or who wish to keep consistent track of specific types of communications or data within Outlook.
Best Office Productivity Tools
Breaking News: Kutools for Outlook Launches Free Version!
Experience the all-new Kutools for Outlook with 100+ incredible features! Click to download now!
📧 Email Automation: Auto Reply (Available for POP and IMAP) / Schedule Send Emails / Auto CC/BCC by Rules When Sending Email / Auto Forward (Advanced Rules) / Auto Add Greeting / Automatically Split Multi-Recipient Emails into Individual Messages ...
📨 Email Management: Recall Emails / Block Scam Emails by Subjects and Others / Delete Duplicate Emails / Advanced Search / Consolidate Folders ...
📁 Attachments Pro: Batch Save / Batch Detach / Batch Compress / Auto Save / Auto Detach / Auto Compress ...
🌟 Interface Magic: 😊More Pretty and Cool Emojis / Remind you when important emails come / Minimize Outlook Instead of Closing ...
👍 One-click Wonders: Reply All with Attachments / Anti-Phishing Emails / 🕘Show Sender's Time Zone ...
👩🏼🤝👩🏻 Contacts & Calendar: Batch Add Contacts From Selected Emails / Split a Contact Group to Individual Groups / Remove Birthday Reminders ...
Use Kutools in your preferred language – supports English, Spanish, German, French, Chinese, and 40+ others!

