Как да запазите водещия апостроф, когато пишете в Excel?
Както знаем, когато искате да промените число в текст, можете да въведете символ на апостроф отпред по следния начин: '123 и числото ще бъде преобразувано в текст и символът на апостроф ще бъде скрит в клетката, освен ако за преглед в лентата с формули. Но след известно време искате да запазите водещия апостроф, когато пишете в клетка на Excel, както показва екранната снимка по-долу.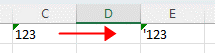
В този урок ще намерите решенията за справяне с тази работа.
Запазете водещия апостроф, като зададете Форматиране на клетки
Запазете водещия апостроф чрез директно въвеждане
Забележка: методите, предоставени в този урок, са тествани в Excel 2021, може да има някои различия в различните версии на Excel.
1. Изберете клетките, където искате да добавите апостроф в началото на стойностите за въвеждане, след което щракнете с десния бутон, за да изберете Форматиране на клетки в контекстното меню.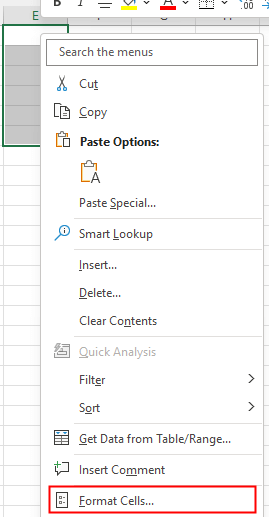
2. В Форматиране на клетки диалог, под Телефон за връзка: кликнете върху Custom от категория списък, след което отидете на Тип текстово поле за въвеждане '@. Щракнете OK.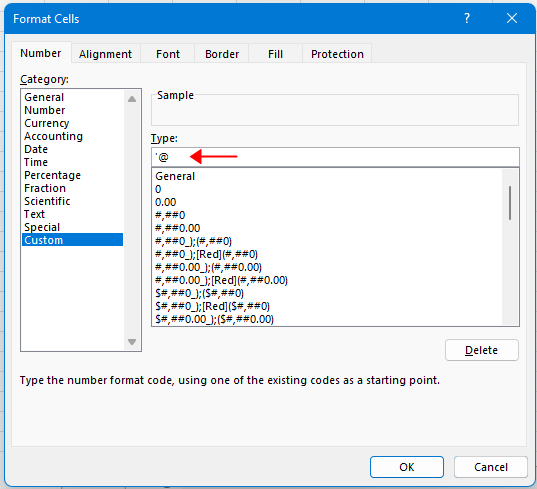
Сега, когато въвеждате стойности в избраните клетки, водещият апостроф ще бъде добавен автоматично.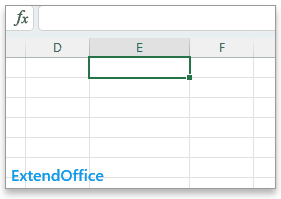
Можете също така директно да въведете водещия апостроф в клетка.
Изберете клетка, въведете двоен апостроф в клетката, след което въведете съдържанието си и единият апостроф ще бъде скрит, а другият ще остане. Вижте екранна снимка:
Други операции (статии)
Как да намерите максимална или минимална абсолютна стойност и да запазите вход в Excel
Понякога може да искате да намерите максималните или минималните стойности на техните абсолютни стойности, но да запазите знака им, когато връщате резултата, както е показано на екранната снимка по-долу.
Как да изчислявам със закръглени стойности в Excel?
Тук, в този урок, той ви казва метода винаги да изчислявате със закръглените стойности в Excel.
Как да принудите да отворите като само за четене в Excel?
Понякога искате други потребители, които отварят вашите споделени работни книги, да бъдат внимателни, когато ще редактират споделените работни книги, можете да направите подкана само за четене, за да ги предупредите...
Как да спрете Excel от автоматично форматиране на дати в CSV?
Ето един csv файл, който съдържа датата като текстов формат 12-май-20, но когато отворите през excel, ще бъде автоматично съхранен като формат на дата...
Най-добрите инструменти за производителност в офиса
Kutools за Excel решава повечето от вашите проблеми и увеличава вашата производителност с 80%
- Супер Формула Бар (лесно редактиране на няколко реда текст и формула); Оформление за четене (лесно четене и редактиране на голям брой клетки); Поставяне във филтриран диапазон...
- Обединяване на клетки/редове/колони и съхраняване на данни; Съдържание на разделени клетки; Комбинирайте дублиращи се редове и сума/средно... Предотвратяване на дублиращи се клетки; Сравнете диапазони...
- Изберете Дублиран или Уникален редове; Изберете Празни редове (всички клетки са празни); Super Find и Fuzzy Find в много работни тетрадки; Произволен избор...
- Точно копие Множество клетки без промяна на референтната формула; Автоматично създаване на препратки към множество листа; Вмъкване на куршуми, квадратчета за отметка и други...
- Любими и бързо вмъкнати формули, диапазони, диаграми и снимки; Шифроване на клетки с парола; Създаване на пощенски списък и изпращайте имейли...
- Извличане на текст, Добавяне на текст, Премахване по позиция, Премахване на пространството; Създаване и отпечатване на междинни суми за пейджинг; Конвертиране на съдържание и коментари между клетки...
- Супер филтър (запазване и прилагане на филтърни схеми към други листове); Разширено сортиране по месец/седмица/ден, честота и други; Специален филтър с удебелен шрифт, курсив...
- Комбинирайте работни тетрадки и работни листове; Обединяване на таблици въз основа на ключови колони; Разделете данните на няколко листа; Пакетно конвертиране на xls, xlsx и PDF...
- Групиране на обобщена таблица по номер на седмицата, ден от седмицата и други... Показване на отключени, заключени клетки с различни цветове; Маркирайте клетки, които имат формула/име...

- Разрешете редактиране и четене с раздели в Word, Excel, PowerPoint, Publisher, Access, Visio и Project.
- Отваряйте и създавайте множество документи в нови раздели на един и същ прозорец, а не в нови прозорци.
- Увеличава вашата производителност с 50% и намалява стотици кликвания на мишката за вас всеки ден!
