How to set a slicer default to multi-select in Excel?
As shown in the screenshot below, by default, the "Multi-select" option is disabled when creating a slicer for filtering pivot tables. So, you need to click to enable it. For some Excel users, they need this "multi-select" option to be always enabled by default. This tutorial provides two ways to help you with this task.

Set a slicer default to multi-select in Excel with VBA code
Make a slicer default to multi-select in Excel by holding the Ctrl key
Set a slicer default to multi-select in Excel with VBA code
This section provides a VBA code to help you set a pivot table slicer default to multi-select in Excel. Please do as follows.
1. Press the Alt + F11 keys to open the Microsoft Visual Basic for Applications window.
2. In the Microsoft Visual Basic for Applications window, double click ThisWorkbook in the Project- VBAProject pane, and then copy the following VBA code into the ThisWorkbook (Code) window.
VBA code: set pivot table slicer default to multi-select

Note: In the code, “Branch” is the name of the slicer. You can check the name of the slicer by selecting the slicer, clicking Options, then find the name in the Slicer Caption text box in the Slicer group. See screenshot:

3. Press the F5 key to run the code, you can see the “Multi-Select” option is enabled at once.

4. Save the code and press the Alt + Q keys to close the Microsoft Visual Basic for Applications window.
To enable the “Multi-Select” option on a slicer by default, you need to save the workbook as an Excel macro-enabled workbook.
When it returns to the workbook, click File > Save As > Browse.

5. In the Save As dialog box, you need to:
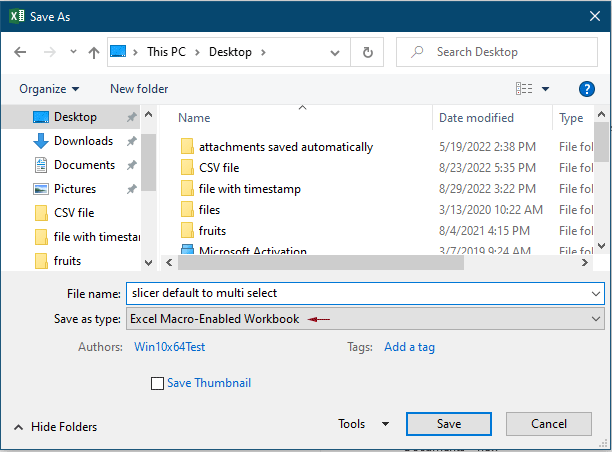
From now on, when opening the workbook and clicking the Enable Macro button, the “Multi-Select” option on the specified slicer will be enabled immediately.

Unlock Excel Magic with Kutools AI
- Smart Execution: Perform cell operations, analyze data, and create charts—all driven by simple commands.
- Custom Formulas: Generate tailored formulas to streamline your workflows.
- VBA Coding: Write and implement VBA code effortlessly.
- Formula Interpretation: Understand complex formulas with ease.
- Text Translation: Break language barriers within your spreadsheets.
Make a slicer default to multi-select in Excel by holding the Ctrl key
If you don’t want to apply VBA code to enable the multi-select of the slicer. Here we introduce you a little trick to get it done without enabling the “Multi-Select” option.
Each time you need to select multiple values in a slicer, just hold down the Ctrl key and click on those values one by one.
Best Office Productivity Tools
Supercharge Your Excel Skills with Kutools for Excel, and Experience Efficiency Like Never Before. Kutools for Excel Offers Over 300 Advanced Features to Boost Productivity and Save Time. Click Here to Get The Feature You Need The Most...
Office Tab Brings Tabbed interface to Office, and Make Your Work Much Easier
- Enable tabbed editing and reading in Word, Excel, PowerPoint, Publisher, Access, Visio and Project.
- Open and create multiple documents in new tabs of the same window, rather than in new windows.
- Increases your productivity by 50%, and reduces hundreds of mouse clicks for you every day!