Как да обедините множество CSV файлове в един Excel файл с CMD команда?
Понякога може да ни се наложи сортирайте и комбинирайте всички свързани CSV файлове в един Excel файл, Използвайки CMD команда, можем да постигнем целта по доста бърз и лесен начин. Различен от сложния вграден Power Query инструмент в Excel, командният метод CMD работи независимо от Excel и е лесен за работа. В този урок ще представим начина за обединяване на множество CSV файлове в един Excel файл с CMD команда.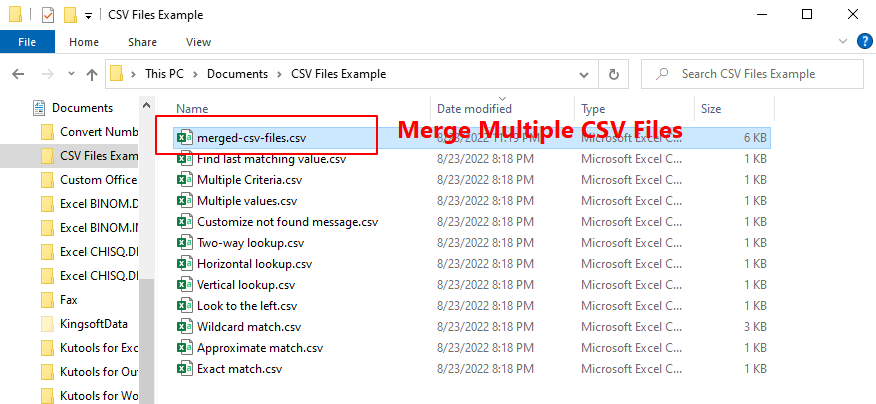
Обединете множество CSV файлове в един Excel файл с CMD команда
За да постигнете обединяване на множество свързани CSV файлове, моля, направете следното.
1. Преместете всички CSV файлове, които искате да обедините в една работна книга, в една папка.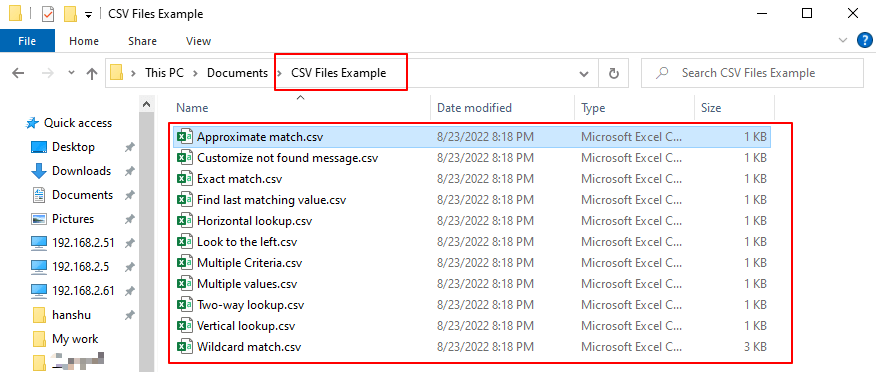
2. Намерете целевата папка в File Explore и отидете на Начало , след което щракнете върху Копиране на пътя.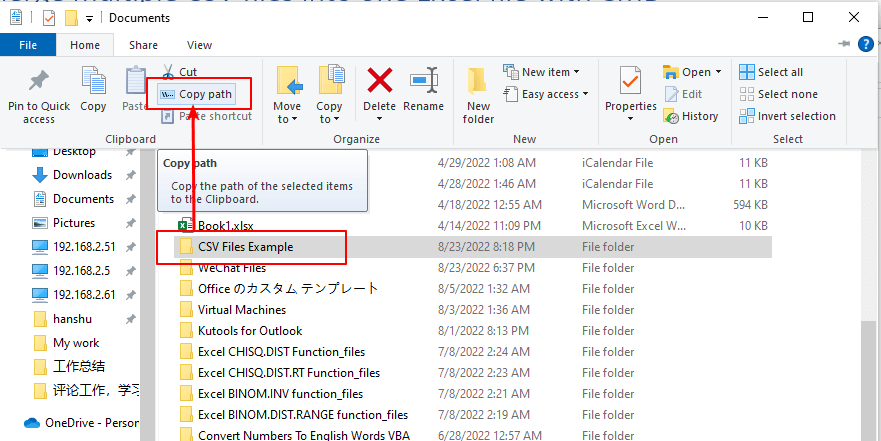
Забележка: Копиране на пътя бутон включен File ExplorerЕ Начало разделът е достъпен на Windows 10 и по-нови версии. За потребителите на по-ниски версии на Windows, просто изберете папката, натиснете Превключване ключ и rраво кликване папката, след което щракнете Copy като път в списъка с менюта.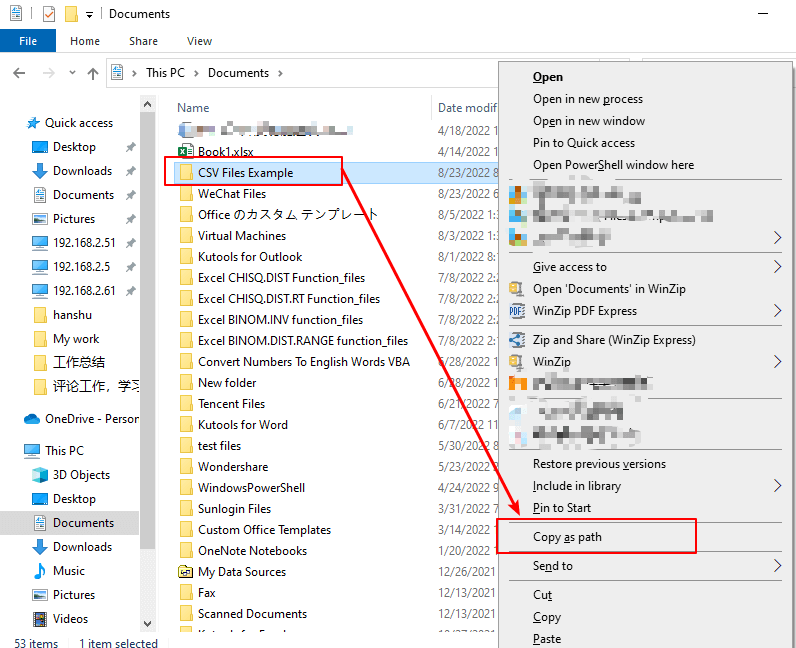
3. Отиди в Търсене в Windows кутия, въведете Cmd, след което кликнете върху отворено бутон за стартиране на Command Prompt ап.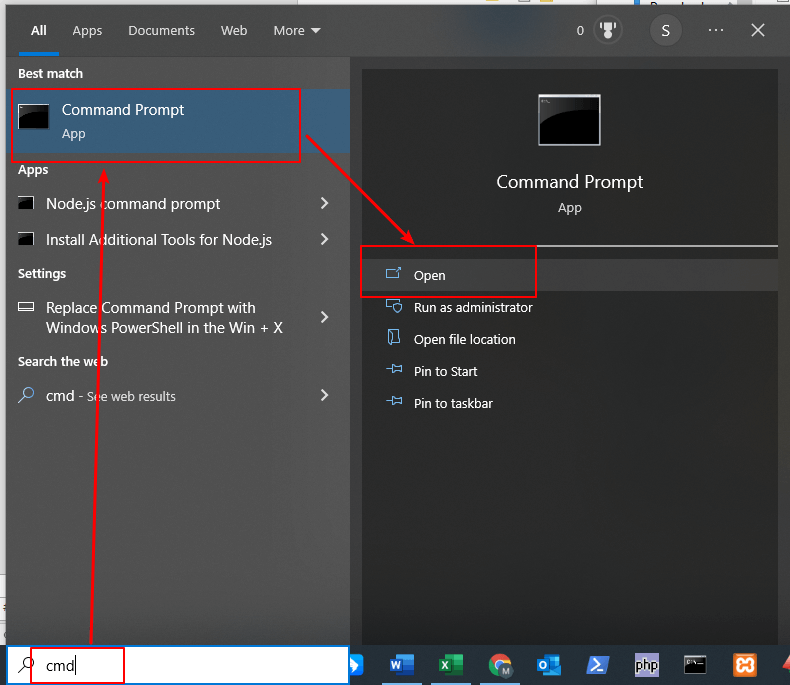
4. В Command Prompt прозорец, въведете командата cd за да промените активната директория на папката CSV. След това влезте пространство, и натиснете Ctrl + V за да поставите пътя на папката. Или можете да плъзнете и поставите папката директно от File Explorer в прозореца на командния ред.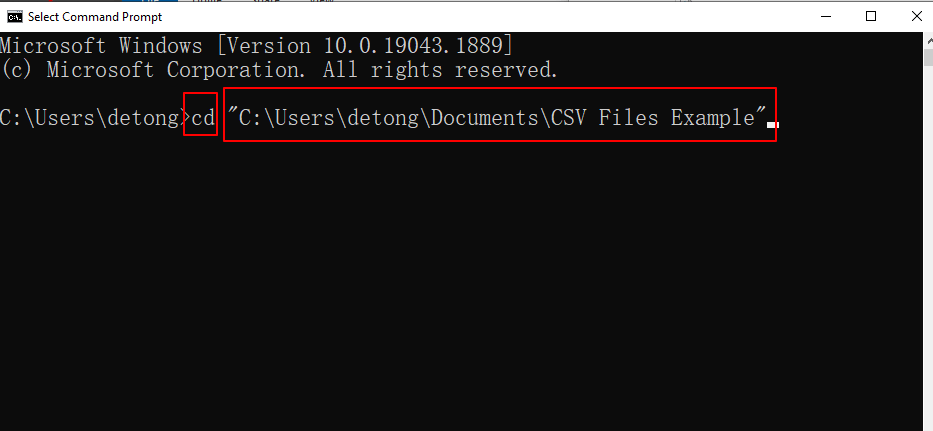
5. Натисни Въведете клавиш за изпълнение на командата. След това пътят на папката ще се появи в командния ред, отразявайки промяната на активната директория.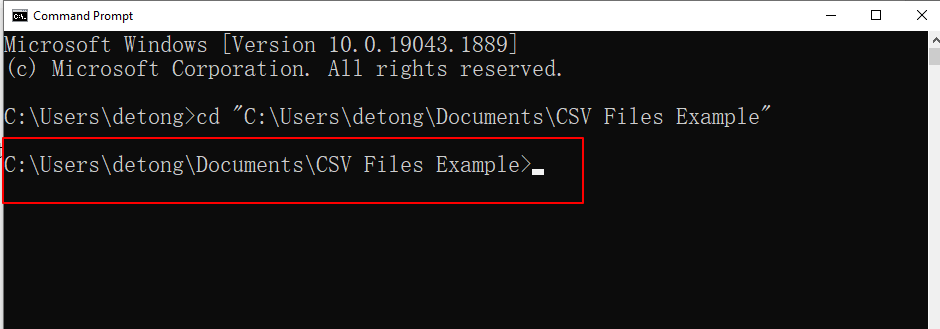
6. Продължете да пишете копие *.csv обединени-csv-файлове.csv в командния ред. След това натиснете Enter.
Имената на всички CSV файлове в целевата папка се показват под изпълнената команда.
7. Върнете се в папката, която съдържа оригиналните CSV файлове. Ще видите нов файл с име merged-csv-files.csv.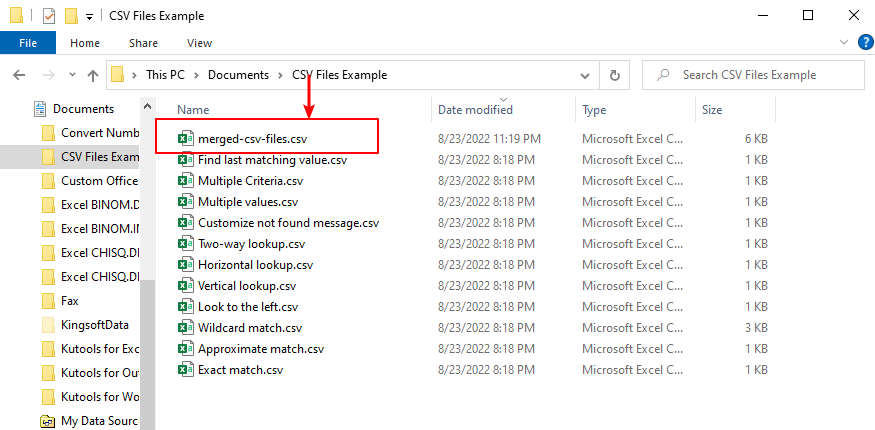
Отворете файла с резултатите, ще видите, че всички данни в оригиналните csv файлове са обединени в един Excel файл.
Как бързо да вмъкнете ред въз основа на текущата дата в Excel?
Да предположим, че има лист, съдържащ ред с дати, и сега искам да вмъкна ред точно до текущата дата, която ще се променя автоматично, докато отваряте работната книга всеки ден. Има ли трик, който да го реши в Excel?
Как винаги да вмъквате празен ред отдолу вместо отгоре в Excel?
Както всички знаем, когато вмъквате празен ред в работен лист, празният ред винаги ще бъде вмъкнат над избрания ред или клетка. Но понякога може да се наложи да вмъкнете реда под избраната клетка или ред. Как бихте могли да решите тази задача в Excel?
Как да вмъкнете празен нов ред автоматично чрез команден бутон в Excel?
В много случаи може да се наложи да вмъкнете празен нов ред в определена позиция на вашия работен лист. В тази статия ще ви покажем как автоматично да вмъкнете празен нов ред, като щракнете върху команден бутон в Excel.
Как да вмъкна празен ред след конкретен текст в Excel?
Ако искате да вмъкнете празни редове след определен текст, както е показано на следната екранна снимка, как да се справите с това бързо и лесно, без да ги вмъквате ръчно един по един?
Най-добрите инструменти за производителност в офиса
Kutools за Excel решава повечето от вашите проблеми и увеличава вашата производителност с 80%
- Супер Формула Бар (лесно редактиране на няколко реда текст и формула); Оформление за четене (лесно четене и редактиране на голям брой клетки); Поставяне във филтриран диапазон...
- Обединяване на клетки/редове/колони и съхраняване на данни; Съдържание на разделени клетки; Комбинирайте дублиращи се редове и сума/средно... Предотвратяване на дублиращи се клетки; Сравнете диапазони...
- Изберете Дублиран или Уникален редове; Изберете Празни редове (всички клетки са празни); Super Find и Fuzzy Find в много работни тетрадки; Произволен избор...
- Точно копие Множество клетки без промяна на референтната формула; Автоматично създаване на препратки към множество листа; Вмъкване на куршуми, квадратчета за отметка и други...
- Любими и бързо вмъкнати формули, диапазони, диаграми и снимки; Шифроване на клетки с парола; Създаване на пощенски списък и изпращайте имейли...
- Извличане на текст, Добавяне на текст, Премахване по позиция, Премахване на пространството; Създаване и отпечатване на междинни суми за пейджинг; Конвертиране на съдържание и коментари между клетки...
- Супер филтър (запазване и прилагане на филтърни схеми към други листове); Разширено сортиране по месец/седмица/ден, честота и други; Специален филтър с удебелен шрифт, курсив...
- Комбинирайте работни тетрадки и работни листове; Обединяване на таблици въз основа на ключови колони; Разделете данните на няколко листа; Пакетно конвертиране на xls, xlsx и PDF...
- Групиране на обобщена таблица по номер на седмицата, ден от седмицата и други... Показване на отключени, заключени клетки с различни цветове; Маркирайте клетки, които имат формула/име...

- Разрешете редактиране и четене с раздели в Word, Excel, PowerPoint, Publisher, Access, Visio и Project.
- Отваряйте и създавайте множество документи в нови раздели на един и същ прозорец, а не в нови прозорци.
- Увеличава вашата производителност с 50% и намалява стотици кликвания на мишката за вас всеки ден!
