Как да филтрирате клетки с бележки в Excel за Microsoft 365?
За потребители на Excel за Microsoft 365, може да забележите това коментари сега се различават от тези в по-ранните версии на Excel, като Excel 2021. В Excel 365 коментарите са нишки и се използват за дискусии с други хора. А коментарите идват с поле за отговор. Търсите старите коментари? Сега те се наричат Бележки. Бележките работят по същия начин като коментарите в по-ранните версии на Excel. Можете да добавяте пояснения и напомняния в клетки с бележки. Така че тук идва въпросът: как филтрирайте клетки с бележки в Excel за Microsoft 365? В урока ще ви покажем един бърз начин да свършите работата.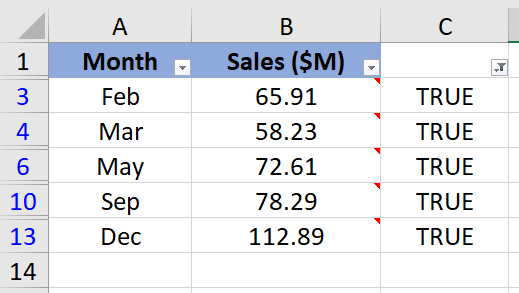
Филтрирайте клетки с бележки, като създадете помощна колона
За да филтрирате само редовете с бележки, можете да идентифицирате клетките на Бележки с Потребителска функция първо и след това приложете филтър функция.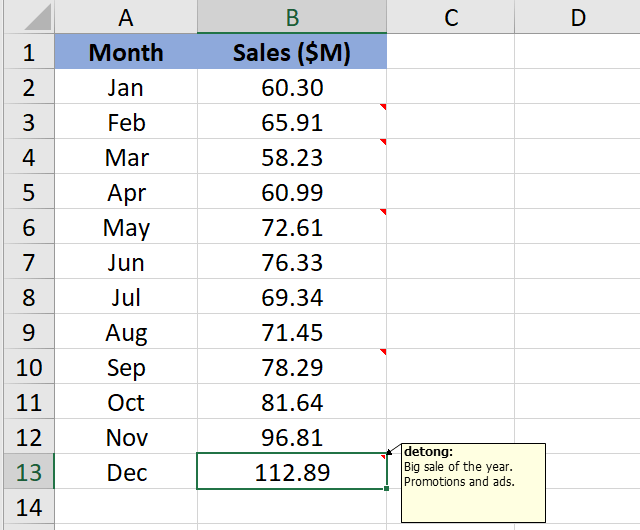
1. Натисни Alt + F11 клавиши в Excel и отваря Microsoft Visual Basic за приложения прозорец.
2. кликване Поставете > Модули и поставете следния макрос в Модули Window.
VBA код: Идентифицирайте клетките, които съдържат бележки
Function HasComment(r As Range)
'Update 20220716
Application.Volatile True
HasComment = Not r.Comment Is Nothing
End Function
3. Запазете кода и затворете прозореца на модула.
4. Върнете се към работния лист. Моля, копирайте формулата по-долу в клетка C2, след което натиснете Въведете ключ за получаване на резултата.
=Има коментар(B2,C5)
5. Изберете тази клетка с резултати и плъзнете манипулатора й за автоматично попълване надолу, за да получите останалите резултати. TRUE означава клетките, които имат бележки и FALSE показва, че няма бележки.
6. Изберете диапазона от данни, след което щракнете Дата > филтър.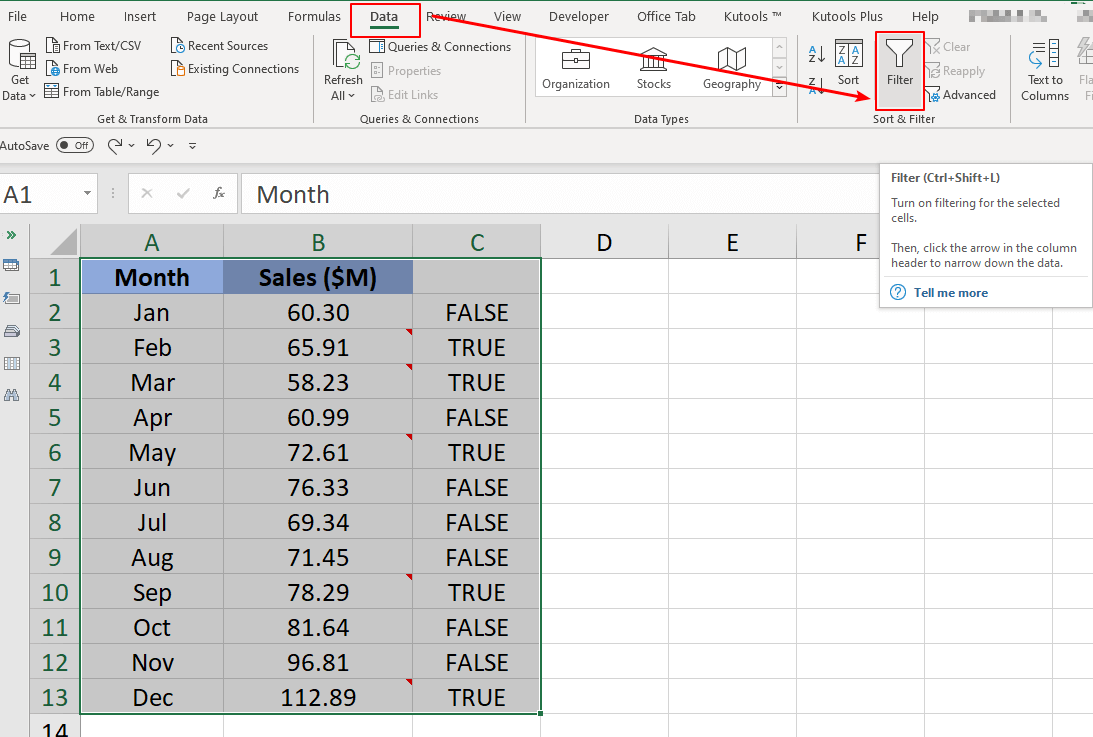
7. Щракнете върху стрелка за падащо меню от помощна колона, и проверете TRUE само опция. След това щракнете върху OK бутон, за да завършите филтрирането.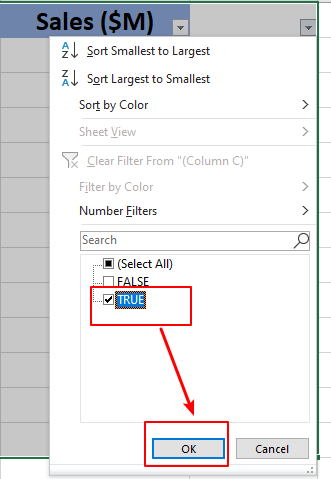
8. Вече можете да видите филтрираните резултати на редове само с бележки. Можете да изтриете помощната колона C, както ви е необходимо.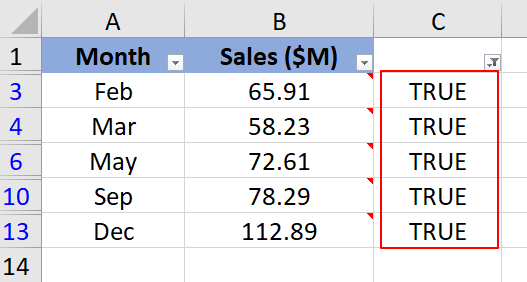
бележки:
- Във VBA кода на Стъпка 2 коментарът означава бележка в Excel за Microsoft 365, защото бележка тук е същата като коментар в други версии на Excel. Формулата в стъпка 3 е по същия начин.
- Ако искате да филтрирате клетки с коментари в по-стари версии на Excel, този метод също работи.
Как да добавите бележка в диаграма на Excel?
Например, създали сте диаграма в Excel и сега искате да добавите персонализирана бележка в диаграмата, как бихте могли да се справите с това? Тази статия ще представи лесно решение за вас.
Как да добавите автоматично дата и час за коментар в Excel?
Това ще ви помогне бързо да идентифицирате часа, в който сте създали коментарите. В тази статия ще ви представя някои трикове за справяне с този проблем в Excel.
Как да конвертирате съдържанието на клетка в коментари в Excel?
Може би имате набор от клетки, пълни с някаква информация, и сега искате да конвертирате съдържанието на тези клетки в коментари в работен лист. Възможно ли е да завършите тази задача в Excel? Ето няколко бързи трика за решаване на този проблем.
Как бързо да вмъкнете коментар в множество клетки в Excel?
В работен лист вмъкването на коментар в клетка е много лесно, но когато искате да вмъкнете един и същ коментар в няколко клетки едновременно, как бихте могли да го направите?
Най-добрите инструменти за производителност в офиса
Kutools за Excel решава повечето от вашите проблеми и увеличава вашата производителност с 80%
- Супер Формула Бар (лесно редактиране на няколко реда текст и формула); Оформление за четене (лесно четене и редактиране на голям брой клетки); Поставяне във филтриран диапазон...
- Обединяване на клетки/редове/колони и съхраняване на данни; Съдържание на разделени клетки; Комбинирайте дублиращи се редове и сума/средно... Предотвратяване на дублиращи се клетки; Сравнете диапазони...
- Изберете Дублиран или Уникален редове; Изберете Празни редове (всички клетки са празни); Super Find и Fuzzy Find в много работни тетрадки; Произволен избор...
- Точно копие Множество клетки без промяна на референтната формула; Автоматично създаване на препратки към множество листа; Вмъкване на куршуми, квадратчета за отметка и други...
- Любими и бързо вмъкнати формули, диапазони, диаграми и снимки; Шифроване на клетки с парола; Създаване на пощенски списък и изпращайте имейли...
- Извличане на текст, Добавяне на текст, Премахване по позиция, Премахване на пространството; Създаване и отпечатване на междинни суми за пейджинг; Конвертиране на съдържание и коментари между клетки...
- Супер филтър (запазване и прилагане на филтърни схеми към други листове); Разширено сортиране по месец/седмица/ден, честота и други; Специален филтър с удебелен шрифт, курсив...
- Комбинирайте работни тетрадки и работни листове; Обединяване на таблици въз основа на ключови колони; Разделете данните на няколко листа; Пакетно конвертиране на xls, xlsx и PDF...
- Групиране на обобщена таблица по номер на седмицата, ден от седмицата и други... Показване на отключени, заключени клетки с различни цветове; Маркирайте клетки, които имат формула/име...

- Разрешете редактиране и четене с раздели в Word, Excel, PowerPoint, Publisher, Access, Visio и Project.
- Отваряйте и създавайте множество документи в нови раздели на един и същ прозорец, а не в нови прозорци.
- Увеличава вашата производителност с 50% и намалява стотици кликвания на мишката за вас всеки ден!
