Excel: Как да игнорирате стойностите на грешки при създаване на диаграма
Обикновено, когато създавате линейна/точкова/радарна диаграма на Excel, грешките #N/A в оригиналните данни на диаграмата ще се показват като празнини, както е показано на екранната снимка по-долу, което може да не е артистично, дори да доведе до показване на данните в диаграмата непълно.
Игнорирайте стойностите на грешки, когато създавате диаграма
Всъщност можете да зададете да показвате грешките #N/A като празни клетки, след което да зададете как да показвате празните клетки.
1. Щракнете с десния бутон върху диаграмата, която искате да оперирате със стойностите на грешка #N/A, и щракнете Изберете Данни от контекстното меню.
2. В Изберете Източник на данни диалогов прозорец, щракнете върху Скрити и празни клетки бутон.
3. След това в Настройки за скрити и празни клетки диалог, запази Показване на #N/A като празна клетка отметнете квадратчето и изберете нула or Свържете точки за данни с опции за линия, колкото ви е необходимо.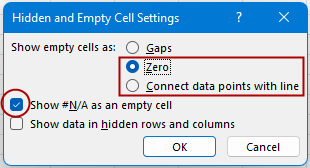
4. кликване OK > OK за затваряне на диалогови прозорци.
Показване на празни клетки като нула (равно на показване на грешка #N/A като нули)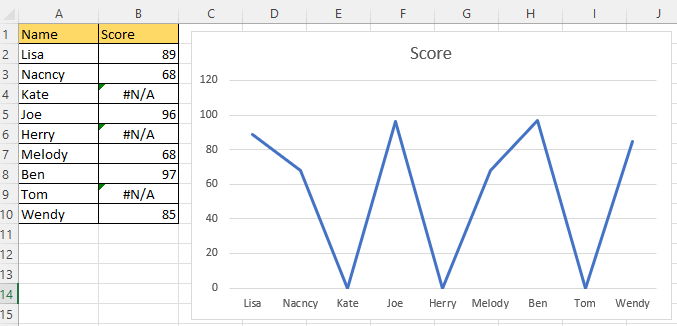
Показване на празни клетки чрез свързване на точки от данни с линия (равно на показване на #N/A чрез свързване на точки от данни с линия)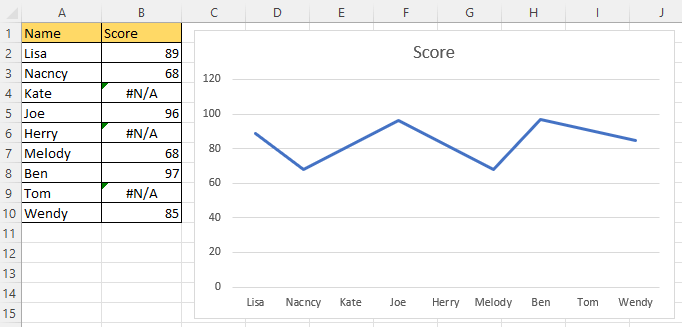
Как да добавите максимална или минимална линия към диаграма?
В Excel добавянето на максимален или минимален ред в диаграмата ще бъде хубаво за бързо намиране на максималната или минималната стойност на диаграмата.
Урок за Excel: Комбиниране на колони, редове, клетки
Този урок изброява всички сценарии за комбиниране на колони/редове/клетки в Excel и предоставя различните решения за вас.
Как да използвате НОВАТА & РАЗШИРЕНА функция XLOOKUP в Excel (10 примера)
В този урок ще ви покажем какви са предимствата на XLOOKUP и как можете да го получите и приложите за решаване на различни проблеми с търсенето.
Създайте лентова диаграма в Excel
Лентова диаграма на Excel може да ни помогне с един поглед бързо да разберем дали поредица от данни е в определен диапазон.
Най-добрите инструменти за производителност в офиса
Kutools за Excel решава повечето от вашите проблеми и увеличава вашата производителност с 80%
- Супер Формула Бар (лесно редактиране на няколко реда текст и формула); Оформление за четене (лесно четене и редактиране на голям брой клетки); Поставяне във филтриран диапазон...
- Обединяване на клетки/редове/колони и съхраняване на данни; Съдържание на разделени клетки; Комбинирайте дублиращи се редове и сума/средно... Предотвратяване на дублиращи се клетки; Сравнете диапазони...
- Изберете Дублиран или Уникален редове; Изберете Празни редове (всички клетки са празни); Super Find и Fuzzy Find в много работни тетрадки; Произволен избор...
- Точно копие Множество клетки без промяна на референтната формула; Автоматично създаване на препратки към множество листа; Вмъкване на куршуми, квадратчета за отметка и други...
- Любими и бързо вмъкнати формули, диапазони, диаграми и снимки; Шифроване на клетки с парола; Създаване на пощенски списък и изпращайте имейли...
- Извличане на текст, Добавяне на текст, Премахване по позиция, Премахване на пространството; Създаване и отпечатване на междинни суми за пейджинг; Конвертиране на съдържание и коментари между клетки...
- Супер филтър (запазване и прилагане на филтърни схеми към други листове); Разширено сортиране по месец/седмица/ден, честота и други; Специален филтър с удебелен шрифт, курсив...
- Комбинирайте работни тетрадки и работни листове; Обединяване на таблици въз основа на ключови колони; Разделете данните на няколко листа; Пакетно конвертиране на xls, xlsx и PDF...
- Групиране на обобщена таблица по номер на седмицата, ден от седмицата и други... Показване на отключени, заключени клетки с различни цветове; Маркирайте клетки, които имат формула/име...

- Разрешете редактиране и четене с раздели в Word, Excel, PowerPoint, Publisher, Access, Visio и Project.
- Отваряйте и създавайте множество документи в нови раздели на един и същ прозорец, а не в нови прозорци.
- Увеличава вашата производителност с 50% и намалява стотици кликвания на мишката за вас всеки ден!
