Функция COUNTIFS на Excel - Преброяване на клетки с множество критерии - логика И и логика ИЛИ
Синтаксис на функцията COUNTIFS в Excel
Преброяване на клетки, които отговарят на множество определени критерии с COUNTIFS в И логика
- COUNTIFS за преброяване на клетки, които отговарят на множество определени критерии в един диапазон
- COUNTIFS за преброяване на клетки, които отговарят на множество определени критерии в различни диапазони
Преброяване на клетки, които отговарят на множество определени критерии в логиката ИЛИ
- Добавете COUNTIF или COUNTIFS резултати, за да преброите клетки, които отговарят на някой от посочените критерии
- COUNTIFS с константа на масив за преброяване на клетки, които отговарят на някой от зададените критерии
Синтаксис на функцията COUNTIFS в Excel
Като една от статистическите функции в Excel, COUNTIFS преброява клетки, които отговарят на един или няколко зададени критерии в един или няколко диапазона.
Синтаксис на функцията COUNTIFS
Синтаксисът на функцията COUNTIFS съдържа следните аргументи:
- критерии_диапазон1 (задължително) се отнася до първия диапазон от клетки, където да се приложи критерии1.
- критерии1 (задължително) се отнася до условието за определяне на кои клетки да се броят критерии_диапазон1.
- критерии_диапазон2, критерии2 (по избор) препраща към допълнителни диапазони и свързаните с тях критерии. Разрешени са до 127 двойки обхват и критерии.
Функцията COUNTIF връща числова стойност – броя на клетките, които отговарят на един или повече зададени критерии в свързани диапазони.
Неща, които трябва да запомните
- Броят на редовете и колоните на всеки допълнителен диапазон трябва да е равен на кой от критерии_диапазон1. Диапазоните могат да бъдат еднакви, съседни или не съседни един на друг.
- Във формулата COUNTIFS в Excel, an Звездичка (*) може да съответства на произволен брой знаци, докато Въпросителен знак (?) съвпада с всеки отделен знак. Ако трябва да преброите клетки с действителния заместващ символ - Звездичка (*) or Въпросителен знак (?), поставете a Тилди (~) преди заместващия знак. Например ~*, ~?.
- Цитати (“”) се изисква да включват нечислови критерии, докато числовите критерии са добре без кавички (“”). Например 80, „>=80“, „a“, „индия“.
- Функцията COUNTIFS не е чувствителна към главни и малки букви. Така че низът „Индия“ или „ИНДИЯ“ няма значение за резултата от формулата.
- За да използвате препратка към клетка във функцията COUNTIFS с оператори за сравнение, ще трябва да поставите операторите кавички (“”), и добавете амперсанд (&) между. Например „>“&B2.
- Редът на оператори за сравнение е важно: = може да работи само самостоятелно или след това > or <.
Преброяване на клетки, които отговарят на множество определени критерии с COUNTIFS в И логика
По подразбиране функцията COUNTIFS оценява множество критерии с И логика. Резултатът от формулата COUNTIFS показва броя на клетките, които отговарят на всички посочени критерии. Ето няколко примера за използване на функцията COUNTIFS за преброяване на клетки в логиката И.
COUNTIFS за преброяване на клетки, които отговарят на множество определени критерии в един диапазон

√ Забележка: Празните клетки означават, че резултатите по някакъв начин не са записани правилно. Резултатът 0 означава, че ученикът не е положил теста.
За да преброим броя на учениците, чийто резултат по английски е между 60 и 90 (включително 60 и 90), тук сме посочили два начина.
- Можете да използвате формула COUNTIFS:
=COUNTIFS(C2:C8,">=60",C2:C8,"<=90") >>> Резултатът е 5 - Или, ако имате Kutools за Excel инсталиран, можете да отидете на Kutools раздел, намери Изберете, и кликнете Изберете конкретни клетки в падащия списък. Задайте го, както е показано на екранната снимка по-долу:

☞ Още подходи за изпълнение на задачата: Как да преброя броя на клетките между две стойности или дати в Excel?
За да преброим броя на валидните резултати (клетките не са 0 или празни), тук също сме посочили два начина.
- Можете да използвате формулата по-долу:
=COUNTIFS(C2:D8,"<>0",C2:D8,"<>") >>> Резултатът е 12
√ Забележка: <> в Excel означава не е равно на. "<>0" означава не равно на 0; И "<>" означава, че не са равни на празни, или можем да кажем, не са празни. - с Kutools за Excel инсталиран, можете също да отидете на Kutools раздел, намери Изберете, и кликнете Изберете конкретни клетки в падащия списък. Задайте го, както е показано на екранната снимка по-долу:

√ Забележка: Kutools не брои празни клетки по подразбиране, така че под Специфичен тип, можете просто да зададете критериите като „Не е равно на 0".
Ако нямате инсталиран Kutools за Excel, щракнете тук, за да изтеглите за 30-дневен безплатен пробен период.
COUNTIFS за преброяване на клетки, които отговарят на множество определени критерии в различни диапазони
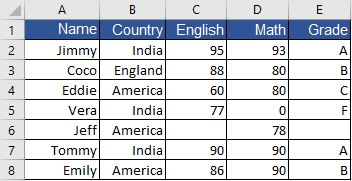
- Да преброим броя на учениците, които са от страните, завършващи на буквата "а" намлява имената им започват с "J", използвайте формулата:
=COUNTIFS(A2:A8;"j*"; B2:B8;"*a") >>> Резултатът е 2
√ Забележка: Заместващият знак звездичка (*) съвпада с произволен брой знаци. - За да преброите броя на учениците, чиито Резултатът по английски и по математика са над (не са равни) на резултатите на Еди (стойности в C4 и D4), използвайте формулата:
=COUNTIFS(C2:C8,">60",D2:D8,">80") OR =COUNTIFS(C2:C8,">"&C4,D2:D8,">"&D4 >>> Резултатът е 3 - Да преброим броя на учениците, които са от Индия (стойността в B2), и с оценка A (стойността в E2), използвайте формулата:
=COUNTIFS(B2:B8;"индия";E2:E8;"a") OR =COUNTIFS(B2:B8,B2,E2:E8,E2) >>> Резултатът е 2
Преброяване на клетки, които отговарят на множество определени критерии в логиката ИЛИ
За да преброите клетки, които отговарят на множество определени критерии в ИЛИ логика означава да преброите общия брой клетки, които отговарят на критерии1, клетките, които отговарят на критерии2, и клетките, които отговарят на..., с други думи, да преброите клетките, които отговарят на някой от (поне един) критерии. За да направите това, ние сме изброили 2 начина по-долу:
Добавете COUNTIF или COUNTIFS резултати, за да преброите клетки, които отговарят на някой от посочените критерии
Като съберете броя на клетките, които отговарят на поне един зададен от вас критерий, лесно ще генерирате общия брой клетки. И така, това, което трябва да направите, е да напишете няколко формули COUNTIF(S), както ви е необходимо, и след това да извършите аритметични операции.
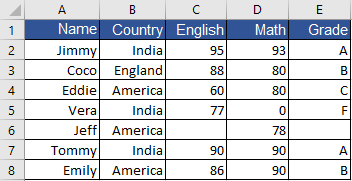
- Да преброим броя на учениците, които са от Индия (стойност в B2) or Англия (стойност в B3), използвайте формулата:
=COUNTIF(B2:B8,"индия")+COUNTIF(B2:B8,"англия") OR =COUNTIF(B2:B8,B2)+COUNTIF(B2:B8,B3) >>> Резултатът е 4
√ Забележка: Можете да използвате Kutools за Excel ако сте инсталирали професионалната добавка: Kutools > Изберете > Изберете конкретни клеткиизберете OR под Специфичен тип. - Да преброим броя на учениците с Резултат по английски или математика над 80 (включително 80), използвайте формулата:
=COUNTIF(C2:C8,">=80")+COUNTIF(D2:D8,">=80")-COUNTIFS(C2:C8,">=80", D2:D8,">=80") >>> Резултатът е 5
√ Забележка: До минус COUNTIFS(C2:C8,">=80", D2:D8,">=80") тук се премахват дубликати, което е учениците с резултат по английски и математика над 80.
COUNTIFS с константа на масив за преброяване на клетки, които отговарят на някой от зададените критерии
Въпреки че добавянето на резултати от COUNTIF или COUNTIFS може да бъде твърде голямо по размер при форматиране, можем да комбинираме използването на функции SUM и COUNTIFS с константа на масив, за да преброим броя на различните клетки, отговарящи на свързани критерии. Вижте примерите по-долу:

- Да преброим броя на учениците, които са от Индия или Англия, използвайте формулата (един диапазон):
=SUM(COUNTIF(B2:B8,{"индия","англия"})) >>> Резултатът е 4 - Да преброим броя на учениците, които са от Индия или Америка с оценка A, B или C, използвайте формулата:
=SUM(COUNTIFS(B2:B8;{"индия","америка"};E2:E8;{"a";"b";"c"})) >>> Резултатът е 4
√ Забележка: Трябва да използвате точка и запетая (;) във втория масив константа. За случаите с повече критерии, обмислете използването на a SUMPRODUCT формула.
Най-добрите инструменти за производителност в офиса
Kutools за Excel решава повечето от вашите проблеми и увеличава вашата производителност с 80%
- Супер Формула Бар (лесно редактиране на няколко реда текст и формула); Оформление за четене (лесно четене и редактиране на голям брой клетки); Поставяне във филтриран диапазон...
- Обединяване на клетки/редове/колони и съхраняване на данни; Съдържание на разделени клетки; Комбинирайте дублиращи се редове и сума/средно... Предотвратяване на дублиращи се клетки; Сравнете диапазони...
- Изберете Дублиран или Уникален редове; Изберете Празни редове (всички клетки са празни); Super Find и Fuzzy Find в много работни тетрадки; Произволен избор...
- Точно копие Множество клетки без промяна на референтната формула; Автоматично създаване на препратки към множество листа; Вмъкване на куршуми, квадратчета за отметка и други...
- Любими и бързо вмъкнати формули, диапазони, диаграми и снимки; Шифроване на клетки с парола; Създаване на пощенски списък и изпращайте имейли...
- Извличане на текст, Добавяне на текст, Премахване по позиция, Премахване на пространството; Създаване и отпечатване на междинни суми за пейджинг; Конвертиране на съдържание и коментари между клетки...
- Супер филтър (запазване и прилагане на филтърни схеми към други листове); Разширено сортиране по месец/седмица/ден, честота и други; Специален филтър с удебелен шрифт, курсив...
- Комбинирайте работни тетрадки и работни листове; Обединяване на таблици въз основа на ключови колони; Разделете данните на няколко листа; Пакетно конвертиране на xls, xlsx и PDF...
- Групиране на обобщена таблица по номер на седмицата, ден от седмицата и други... Показване на отключени, заключени клетки с различни цветове; Маркирайте клетки, които имат формула/име...

- Разрешете редактиране и четене с раздели в Word, Excel, PowerPoint, Publisher, Access, Visio и Project.
- Отваряйте и създавайте множество документи в нови раздели на един и същ прозорец, а не в нови прозорци.
- Увеличава вашата производителност с 50% и намалява стотици кликвания на мишката за вас всеки ден!
