Как да конвертирате между формула и текст/стойност
Урокът демонстрира различни начини за преобразуване на формула в нейния резултат или нейния текстов низ и за преобразуване на формула под формата на текст в работеща формула, която ще покаже резултата си в Excel.
КОНВЕРТИРАНЕ НА ФОРМУЛИ В ДЕЙСТВИТЕЛНИ СТОЙНОСТИ
- Натиснете F2 + F9, за да конвертирате формули в действителни стойности
- Използвайте Excel Paste Special, за да конвертирате формули в действителни стойности
- Трик с плъзгане и пускане с десен бутон за преобразуване на формули в действителни стойности
- VBA скрипт (макрос) за преобразуване на формули в действителни стойности
- Само едно кликване за преобразуване на формули в действителни стойности
КОНВЕРТИРАНЕ НА ФОРМУЛИ В ТЕКСТОВИ НИЗОВЕ
- Добавете апостроф ('), за да конвертирате формули в текстови низове
- Трик за замяна (Ctrl + H) за конвертиране на формули в текстови низове
- Показване на функцията за формули на Excel за преобразуване на формули в текстови низове
- VBA скрипт (макрос) за преобразуване на формули в текстови низове
- Само две щраквания за конвертиране на формули в текстови низове
КОНВЕРТИРАНЕ НА ТЕКСТ ВЪВ ФОРМУЛИ
- VBA скрипт (макро) за преобразуване на текст във формули
- Само две щраквания за конвертиране на текст във формули
Може да срещнете различни ситуации, когато искате да конвертирате формули в текст или стойности в Excel:
Трябва да копирате действителните стойности от Excel файла в друг файл……
Трябва да изпратите на други Excel файл, но някои функции са непостоянни, стойността ще се преизчисли, когато файлът е отворен на друг компютър с различни версии на Excel...
Не искате приемникът на Excel файл да знае какви формули сте използвали, защото това е резултат от вашата упорита работа; или вашата компания таксува пари на клиентите за изготвянето им на отчети със сложни формули. Така че трябва да замените формулите с техните резултати...
Не се притеснявайте, ето нашия ExtendOffice екипът изброи няколко начина за преобразуване на формули в текст или стойности в Excel, за да отговори на нуждите на различни групи.
КОНВЕРТИРАНЕ НА ФОРМУЛИ В ДЕЙСТВИТЕЛНИ СТОЙНОСТИ
Методите, изброени по-долу, ще ви помогнат да конвертирате формули в техните стойности, като същевременно изтривате формулите. Натиснете Ctrl + Z за отмяна, ако искате обратно формулите.
Натиснете F2 + F9, за да конвертирате формули в действителни стойности
Това работи само за една клетка, но е супер лесно за използване и запомняне. Подходящ е за групи, които трябва да редактират само една или няколко клетки. Конкретните стъпки са както следва:
1. Преместете мишката върху клетката и натиснете F2 или кликнете два пъти в клетката, за да я редактирате.
2. Натиснете F9И след това ENTER.
 |
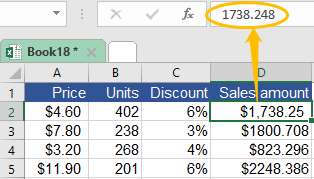 |
Използвайте Excel Paste Special, за да конвертирате формули в действителни стойности
Когато копирате или изрязвате и поставяте в Excel, всичко в изходната клетка(и) ще бъде поставено в целевата(ите) клетка(и) по подразбиране. Но понякога това може да не е това, което искате. The Специално поставяне функцията в Excel ви позволява да поставяте само нещата, които искате. За достъп до функцията тук изброихме 2 начина:
• Натиснете Alt + E + S + V (Специално поставяне на Excel)
1. Копирайте изходната клетка или диапазон, който искате да конвертирате в стойности.
2. ЗАДЪРЖАНЕ Alt, и натиснете E, S намлява V по ред.

3. кликване OK или натиснете ENTER.

• Използвайте менюто с десен бутон (Специално поставяне на Excel)
Ако се притеснявате, че не можете да запомните прекия път по-горе, моля, следвайте следните стъпки:
1. Копирайте изходната клетка или диапазон, който искате да конвертирате в стойности.
2. Щракнете с десния бутон върху целевата клетка(и), изберете икона (Стойности) по-долу.
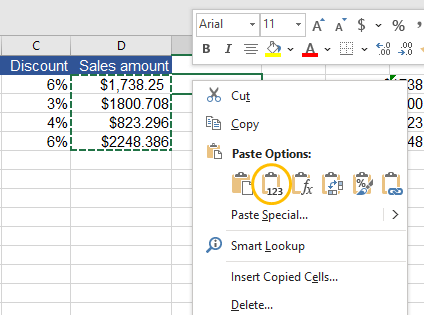 |
 |
Или следвайте стъпките по-долу за повече подробности:
1. Копирайте изходната клетка или диапазон, който искате да конвертирате в стойности.
2. Щракнете с десния бутон върху целевата клетка(и), изберете Специално поставяне.

3. кликване Ценности намлява OK.
 |
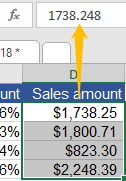 |
√ Малък съвет: Ако има зелени триъгълници в горния ляв ъгъл на целевите клетки, изберете диапазона от клетки, Бутон за грешка при проследяване (жълтата икона с удивителен знак) ще се появи. Кликнете върху него, изберете Преобразуване в число. След това зелените триъгълници ще изчезнат.

Трик с плъзгане и пускане с десен бутон за преобразуване на формули в действителни стойности
Ако не харесвате Paste Special много, можете да конвертирате формули в стойности по следния начин:
1. Изберете клетката източник или диапазона от клетки.
2. Позиционирайте курсора върху границата на клетката(ите), сега показалецът ще се промени на показалец за движение.
3. Щракнете с десния бутон (не пускайте) с показалеца за преместване, плъзнете клетката до желаното място и пуснете (можете също да пуснете върху първоначалното местоположение).
4. кликване Копирайте тук само като стойности.
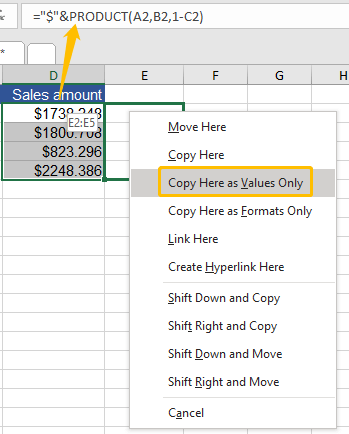 |
 |
VBA скрипт (макрос) за преобразуване на формули в действителни стойности
Ако сте свикнали да използвате VBA (Visual Basic за приложения) в Excel, тук имаме и макро код за вас, моля, направете следното: (Моля, имайте предвид, че след като изпълните макро кода, посочен по-долу, не можете да отмените действието. )
1. Изберете клетка източник или диапазон от клетки с формули, които искате да конвертирате в стойности.

2. Натиснете Alt + F11- Microsoft Visual Basic за приложения ще се покаже прозорец.
3. кликване Поставете, А след това върху Модули от падащия списък.

4. Поставете следния код в Модули прозорец.
Sub ConvertFormulasToValues()
'Update by Extendoffice
Dim xRg As Range
Dim xCell As Range
Dim xRet As VbMsgBoxResult
Dim SLocation As String
On Error Resume Next
xRet = MsgBox("You can't undo this operation. " & "Click Yes to copy the workbook automatically?", vbYesNoCancel, "Kutools for Excel")
Select Case xRet
Case vbYes
'Backup a copy of the workbook to the same location.
ActiveWorkbook.SaveCopyAs Filename:=ActiveWorkbook.Path & "\Backup" & " " & ActiveWorkbook.Name
SLocation = ActiveWorkbook.Path & "\Backup" & " " & ActiveWorkbook.Name
MsgBox "The backup is: " & SLocation, vbInformation, "Kutools for Excel"
Case vbCancel
Exit Sub
End Select
'Please select the range which you want to convert formulas to values.
Set xRg = Selection
If TypeName(xRg) = "Range" Then
For Each xCell In xRg
If xCell.HasFormula Then
xCell.Formula = xCell.Value
End If
Next
End If
End Sub5. Натиснете F5 за да стартирате кода. Ако имате нужда, щракнете Да за да конвертирате формулите в техните резултати, докато автоматично копирате работната книга, диалоговият прозорец ще ви каже къде е резервното копие. Кликнете Не за директно управление на преобразуването. Не забравяйте, че не можете да отмените тази операция.

След операцията изглежда така:

Само едно кликване за преобразуване на формули в действителни стойности
За тези, които не обичат да следват сложни стъпки, Kutools за Excel е много удобен инструмент за конвертиране на формулите в стойности и изтриване на формулите едновременно в Excel. Буквално ви отнема само едно кликване, ако имате инсталиран Kutools:
1. Изберете диапазона от изходни клетки, намерете Диапазони и клетки група в раздела Kutools.
2. кликване Към действително.

Сега можете да се насладите на резултата.

КОНВЕРТИРАНЕ НА ФОРМУЛА В ТЕКСТОВ НИЗ
Методите, изброени по-долу, ще ви помогнат да конвертирате формули в текст, така че текстовият низ на формулите да се показва вместо техните резултати.
Добавете апостроф ('), за да конвертирате формули в текстови низове
An апостроф не позволява на Excel да интерпретира текстовия низ като формула. Така че добавянето на апостроф винаги е полезно, когато искате да покажете текстовия низ вместо резултата от формула (текстов низ). И е доста лесно, стъпките са следните:
1. Изберете клетка с формула и натиснете F2 или кликнете два пъти в клетката, за да я редактирате.
2. Добавете апостроф (') преди знак за равенство (=).

3. Натиснете ENTER, сега ще видите текстовия низ, показващ се в клетката.

Трик за замяна (Ctrl + H) за конвертиране на формули в текстови низове
Въпреки това, в случай, че искате да покажете всички текстови низове на формули в текущия работен лист, Сменете функцията в Excel е по-добър избор за решаване на проблема.
1. Натиснете Ctrl + H, Ще видите Търсене и заместване прозорец.
2. Тип = в Намерете това, кутия, въведете '= в Заменете със кутия.

3. кликване Замести всички. Ще видите всички формули, показани в текущия работен лист.

Показване на функцията за формули на Excel за преобразуване на формули в текстови низове
В Excel има функция, наречена Показване на формули скрит в раздела формули. Чрез използването на функцията резултатите от формулите лесно ще се преобразуват в текстови низове на формули:
Отидете на раздела формули, намирам Одит на формула група, щракнете върху Показване на формули.

Функцията ще направи всички формули в работния лист видими, като това:

VBA скрипт (макрос) за преобразуване на формули в текстови низове
Ако предпочитате да използвате макро кодове, изброеният по-долу ще ви помогне. Моля, следвайте следните стъпки:
1. Натиснете Alt + F11- Microsoft Visual Basic за приложения ще се покаже прозорец.
2. кликване Поставете, А след това върху Модули от падащия списък.
3. Поставете следния код в Модули прозорец.
Function ShowF(Rng As Range)
ShowF = Rng.Formula
End Function4. Върнете се в работния лист, въведете формулата =ShowF(изходна клетка) в целевата клетка, например:

5. Натиснете ENTER. Сега ще видите показаната формула.

Само две щраквания за конвертиране на формули в текстови низове
В случай, че не искате да изтриете формули, но трябва лесно да конвертирате между формули и текстови низове, Kutools за Excel е перфектен инструмент в Excel, за да ви помогне:
Кликнете съдържание и изберете Преобразуване на формула в текст след като изберете диапазона от клетки, който искате да конвертирате, по следния начин:

Ето как изглежда след преобразуването.

КОНВЕРТИРАНЕ НА ТЕКСТ ВЪВ ФОРМУЛИ
Да приемем, че имате отчет, който показва както формули, така и стойности, или някой ви е изпратил Excel файл, показващ формули вместо техните резултати.
Ето 2 начина да преобразувате текстови низове във формули, за да показвате директно техните резултати.
VBA скрипт (макро) за преобразуване на текст във формули
1. Натиснете Alt + F11- Microsoft Visual Basic за приложения ще се покаже прозорец.
2. кликване Поставете, А след това върху Модули от падащия списък.

3. Поставете следния код в Модули прозорец.
Function Eval(Ref As String)
Application.Volatile
Eval = Evaluate(Ref)
End Function4. Върнете се в работния лист, въведете формулата =Eval(изходна клетка) в целевата клетка, например:

5. Натиснете ENTER. Сега можете да видите резултата от формулата.

Само две щраквания за конвертиране на текст във формули
Необходими са две кликвания, ако имате Kutools за Excel инсталиран в Excel за преобразуване на текст във формули: Под Kutools раздел, можете просто да щракнете съдържание и изберете Преобразуване на текст във формула след като изберете диапазона от клетки, който искате да конвертирате, по следния начин:

Ето как изглежда след преобразуването.

Най-добрите инструменти за производителност в офиса
Kutools за Excel решава повечето от вашите проблеми и увеличава вашата производителност с 80%
- Супер Формула Бар (лесно редактиране на няколко реда текст и формула); Оформление за четене (лесно четене и редактиране на голям брой клетки); Поставяне във филтриран диапазон...
- Обединяване на клетки/редове/колони и съхраняване на данни; Съдържание на разделени клетки; Комбинирайте дублиращи се редове и сума/средно... Предотвратяване на дублиращи се клетки; Сравнете диапазони...
- Изберете Дублиран или Уникален редове; Изберете Празни редове (всички клетки са празни); Super Find и Fuzzy Find в много работни тетрадки; Произволен избор...
- Точно копие Множество клетки без промяна на референтната формула; Автоматично създаване на препратки към множество листа; Вмъкване на куршуми, квадратчета за отметка и други...
- Любими и бързо вмъкнати формули, диапазони, диаграми и снимки; Шифроване на клетки с парола; Създаване на пощенски списък и изпращайте имейли...
- Извличане на текст, Добавяне на текст, Премахване по позиция, Премахване на пространството; Създаване и отпечатване на междинни суми за пейджинг; Конвертиране на съдържание и коментари между клетки...
- Супер филтър (запазване и прилагане на филтърни схеми към други листове); Разширено сортиране по месец/седмица/ден, честота и други; Специален филтър с удебелен шрифт, курсив...
- Комбинирайте работни тетрадки и работни листове; Обединяване на таблици въз основа на ключови колони; Разделете данните на няколко листа; Пакетно конвертиране на xls, xlsx и PDF...
- Групиране на обобщена таблица по номер на седмицата, ден от седмицата и други... Показване на отключени, заключени клетки с различни цветове; Маркирайте клетки, които имат формула/име...

- Разрешете редактиране и четене с раздели в Word, Excel, PowerPoint, Publisher, Access, Visio и Project.
- Отваряйте и създавайте множество документи в нови раздели на един и същ прозорец, а не в нови прозорци.
- Увеличава вашата производителност с 50% и намалява стотици кликвания на мишката за вас всеки ден!
