Използвайте формула или дефинирана функция за автоматично попълване на текст въз основа на цвета на запълнената клетка в Excel
Да предположим, че има списък с клетки, запълнени с червен или зелен фонов цвят, сега искате да попълните текстове въз основа на цвета на запълнената клетка. Например, както е показано на екранната снимка по-долу, попълнете клетка, запълнена с червен цвят „Да“, попълнете клетка, запълнена със зелен цвят „Не“, нито червено, нито зелено, попълнете текст „Нито едно“.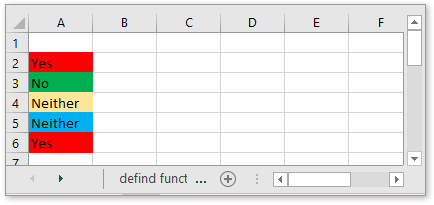
Използвайте формула за автоматично попълване на текст въз основа на цвета на запълнената клетка
За да използвате формула за автоматично попълване на клетка с конкретен текст въз основа на цвета на запълнената клетка, трябва първо да дефинирате име.
1. Изберете клетка, например клетка A1, щракнете формули > Определете име в Дефинирани имена група.
2. В Ново име диалог, тип Mycolor в Име и въведете тази формула
В Отнася се до текстово поле. Кликнете OK.
Формула! A1 посочва клетката A1 в листа с име формула, 10 намлява 3 е цветният индекс, можете да ги промените според нуждите си. Повече цветови индекс, моля, вижте този сайт: http://dmcritchie.mvps.org/excel/colors.htm
Сега, в клетката, която е изпълнена с цвят, можете да въведете тази формула
Натискане Въведете ключ, тогава ще върнете текста въз основа на цвета на запълнената клетка.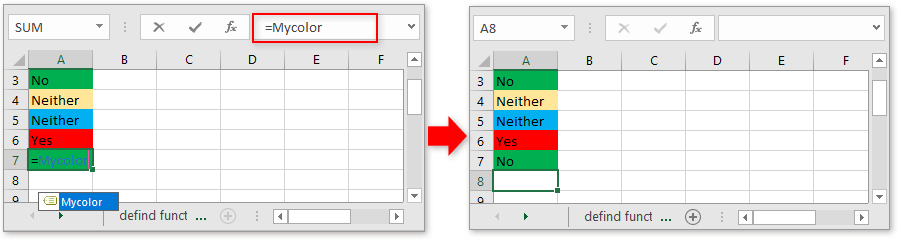
Използвайте удобен инструмент за автоматично попълване на текст въз основа на цвета на запълнената клетка
С метода за дефиниране на име трябва да въвеждате отново формулата в клетка всеки път, което е обезпокоително. Тук с Kutools за Excel, колекция от инструменти на Excel, неговата Изберете Клетки с формат помощната програма може бързо да избере всички клетки в един фонов цвят, след което можете да въвеждате посочения текст в тях групово.
| Kutools за Excel, с повече от 300 удобни функции, прави работата ви по-лесна. | ||
След безплатно инсталиране Kutools за Excel, моля, направете следното:
1. В две клетки не използвате, а попълнете цвета на фона отделно. Да предположим, че в този случай искам да попълня текст „Отиди“ в клетките в син цвят, да попълня текст „Стоп“ в клетките в оранжев цвят, ще попълня оранжев и син цвят в клетки A1 и B1.
2. След това изберете клетките, в които искате да въведете текст въз основа на запълнения цвят, щракнете върху Kutools > Изберете > Изберете Клетки с формат.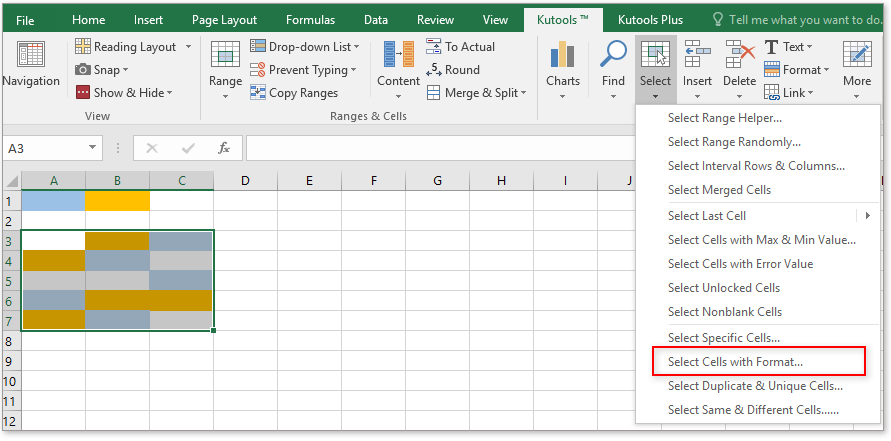
3. В Изберете Клетки с формат кликнете върху Изберете Форматиране от клетка и след това в изскачащия диалогов прозорец изберете A1, който беше запълнен с цвета, въз основа на който искате да намерите клетки.
Кликнете OK за да се върнете към главния диалогов прозорец, премахнете отметките от всички с изключение на Напълнете квадратчето за отметка и премахнете отметката от Игнорирайте празните клетки опция. Кликнете Ok > Да за да изберете всички клетки, запълнени със син цвят.
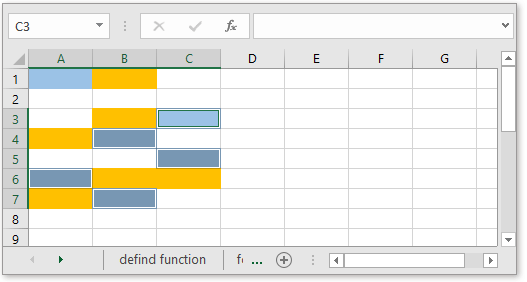
4. Сега въведете конкретния текст в лентата за формули, натиснете Ctrl + Enter клавиш за запълване на всички избрани клетки с един и същ текст.
Използвайте дефинирана функция за автоматично попълване на текст въз основа на цвета на запълнената клетка в друга колона
Ако искате да попълните текст въз основа на цвета на запълнената клетка в друга колона, можете да използвате функцията за определяне.
1. Натиснете Alt + F11 клавиши за активиране на Microsoft Visual Basic за приложения прозорец.
2. кликване Поставете > Модули в прозореца, за да вмъкнете празен скрипт, след което копирайте и поставете кода по-долу.
VBA: запълване на клетка въз основа на запълнен цвят в друга клетка
Function GetRangeColor(xRg As Range)
'UpdatebyKutools20191125
If (xRg.Count > 1) Then
GetRangeColor = "Only work for single cell"
End If
Select Case xRg.Interior.Color
Case RGB(255, 0, 0)
GetRangeColor = "Play"
Case RGB(0, 255, 0)
GetRangeColor = "Stop"
Case Else
GetRangeColor = "Neither"
End Select
End Functionв кода, RGB (255, 0, 0) намлява RGB (0, 255, 0) са цветовият индекс, можете да ги промените според нуждите си. Повече цветови индекс, моля, вижте този сайт: http://dmcritchie.mvps.org/excel/colors.html
3. Запазете този код и затворете прозореца и се върнете към листа. След това във формула тип клетка
Натискане Въведете клавиш, след което плъзнете манипулатора за запълване върху клетките, за да запълните тази формула.
A1 е клетката, която искате да запълните с текст въз основа на нейния запълнен цвят.
Кликнете, за да изтеглите примерен файл
Как да редувам цвета на реда въз основа на група в Excel?
В Excel оцветяването на всеки друг ред може да е по-лесно за повечето от нас, но опитвали ли сте някога да оцветявате редовете последователно въз основа на промени в стойността на колона – Колона A, както е показано на следната екранна снимка, в тази статия ще говоря за това как за редуване на цвета на реда въз основа на група в Excel.
Как да приложа цветен градиент в множество клетки?
В Excel можем лесно да запълним цвета на фона на клетка или множество клетки, но понякога се нуждаем цветът да бъде запълнен с градиент, както е показано на следната екранна снимка, как можем да получим цветовия градиент в клетка или в множество клетки в Excel?
Как да приложите редове или колони с цветни ивици в Excel?
Тази статия ще ви покаже три метода за прилагане на редове или колони с цветни ивици в Excel. Моля, направете следното.
Как да приложа засенчване към нечетни или четни (алтернативни) редове/колони в Excel?
Докато проектират работен лист, много хора са склонни да прилагат засенчване към нечетни или четни (алтернативни) редове или колони, за да направят работния лист по-визуален. Тази статия ще ви покаже два метода за прилагане на засенчване към нечетни или четни редове/колони в Excel.
Най-добрите инструменти за производителност в офиса
Kutools за Excel решава повечето от вашите проблеми и увеличава вашата производителност с 80%
- Супер Формула Бар (лесно редактиране на няколко реда текст и формула); Оформление за четене (лесно четене и редактиране на голям брой клетки); Поставяне във филтриран диапазон...
- Обединяване на клетки/редове/колони и съхраняване на данни; Съдържание на разделени клетки; Комбинирайте дублиращи се редове и сума/средно... Предотвратяване на дублиращи се клетки; Сравнете диапазони...
- Изберете Дублиран или Уникален редове; Изберете Празни редове (всички клетки са празни); Super Find и Fuzzy Find в много работни тетрадки; Произволен избор...
- Точно копие Множество клетки без промяна на референтната формула; Автоматично създаване на препратки към множество листа; Вмъкване на куршуми, квадратчета за отметка и други...
- Любими и бързо вмъкнати формули, диапазони, диаграми и снимки; Шифроване на клетки с парола; Създаване на пощенски списък и изпращайте имейли...
- Извличане на текст, Добавяне на текст, Премахване по позиция, Премахване на пространството; Създаване и отпечатване на междинни суми за пейджинг; Конвертиране на съдържание и коментари между клетки...
- Супер филтър (запазване и прилагане на филтърни схеми към други листове); Разширено сортиране по месец/седмица/ден, честота и други; Специален филтър с удебелен шрифт, курсив...
- Комбинирайте работни тетрадки и работни листове; Обединяване на таблици въз основа на ключови колони; Разделете данните на няколко листа; Пакетно конвертиране на xls, xlsx и PDF...
- Групиране на обобщена таблица по номер на седмицата, ден от седмицата и други... Показване на отключени, заключени клетки с различни цветове; Маркирайте клетки, които имат формула/име...

- Разрешете редактиране и четене с раздели в Word, Excel, PowerPoint, Publisher, Access, Visio и Project.
- Отваряйте и създавайте множество документи в нови раздели на един и същ прозорец, а не в нови прозорци.
- Увеличава вашата производителност с 50% и намалява стотици кликвания на мишката за вас всеки ден!
