Как бързо да създадете вафлена диаграма в Excel?
Вафлената диаграма се нарича също квадратна кръгова диаграма, която работи на процентна основа, където един квадрат представлява един процент от цялото, както е показано на следната екранна снимка. В тази статия ще говоря за това как да създадете вафлена диаграма в работен лист на Excel.

Бързо създайте вафлена диаграма в Excel
Бързо създайте вафлена диаграма в Excel
За съжаление в списъка с диаграми по подразбиране на Excel няма вафлена диаграма, така че, моля, следвайте стъпка по стъпка по-долу, за да създадете вафлена диаграма.
1. Първо, моля, изберете 10 реда и 10 колони и ги преоразмерете, за да изглеждат като решетката, както е показано в диаграмите с вафли, след което въведете процентна стойност, която искате да използвате за диаграмата с вафли, вижте екранната снимка:

2. След това трябва да въведете стойности от 1% до 100% в клетки, като започнете от първата клетка на последния ред в мрежата. Можете да използвате формулата по-долу, за да вмъкнете процента от 1% до 100% в мрежата наведнъж.
Забележка: Въведете тази формула в първата клетка на последния ред и след това плъзнете манипулатора за попълване надясно и след това по-горе, за да приложите тази формула към всички клетки на тази мрежа. A11 е първата клетка от последния ред, можете да я промените според вашите нужди.

3. След като получите резултата, оставете избраните клетки с формула, моля щракнете Процент стил под Начало за да промените стойностите на процентни стойности, вижте екранната снимка:

4. След това изберете процентните стойности и след това щракнете Начало > Условно форматиране > Ново правило, вижте екранна снимка:

5. В Ново правило за форматиране диалогов прозорец, моля, извършете следните операции:
- (1.) Изберете Форматирайте само клетки, които съдържат опция в Изберете тип правило списъчна кутия;
- (2.) След това посочете стойност на клетката между 0 и L2 (L2 е свързаната клетка с вафлената диаграма) под Форматирайте само клетки с раздел;
- (3.) И след това щракнете формат бутон, в Форматиране на клетки диалогов прозорец, изберете същия цвят на запълване и цвят на шрифта, за да направите стойността на клетката невидима.

6, След това кликнете върху OK и ще получите екранната снимка по-долу:
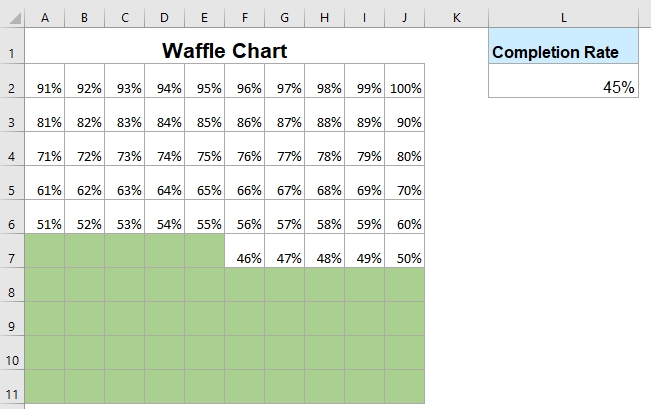
7. И след това изберете 100-те мрежи и форматирайте клетката със същия цвят на запълване и цвят на шрифта (цветът е по-светъл от цвета в условното форматиране), вижте екранната снимка:

8. След като създадете основната вафлена диаграма, трябва да вмъкнете етикет за диаграмата. Моля щракнете Поставете > Text Box > Начертайте хоризонтално текстово поле и нарисувайте текстово поле.
9. След като вмъкнете текстовото поле, изберете текстовото поле и след това въведете формулата: =$L$2 в лентата с формули и натиснете Въведете ключ, вижте екранната снимка:
Забележка: Най- L2 е свързаната клетка с вафлената диаграма.
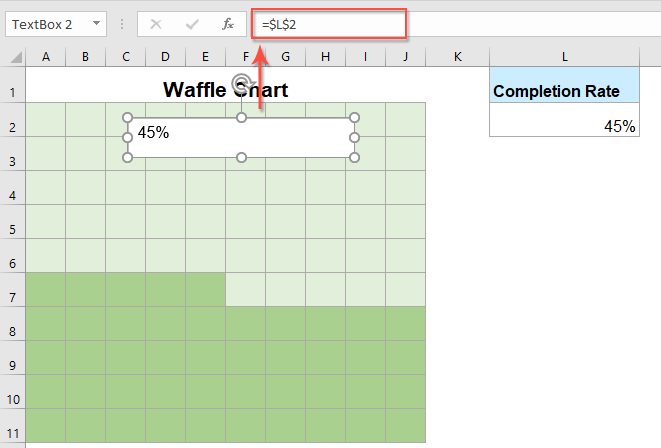
10. След това плъзнете текстовото поле, за да го поставите върху вафлената диаграма, след което трябва да форматирате текстовото поле без запълване и контур и да промените размера и цвета на шрифта за стойността в текстовото поле. Вафлената диаграма ще бъде създадена успешно, както е показано на екранната снимка по-долу:
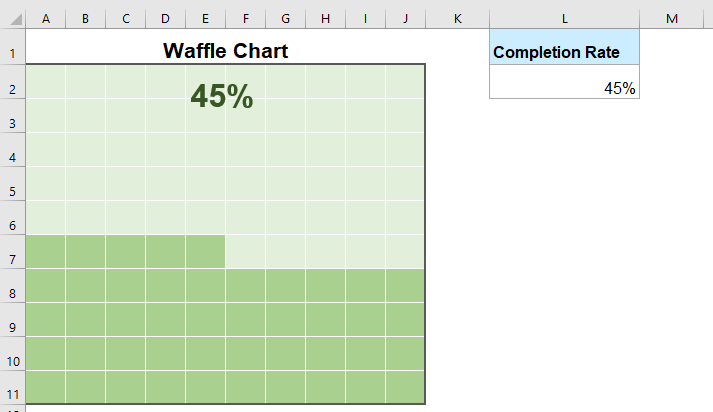
Забележка: Можете да зададете всички граници за клетките и да посочите цвят за тях, както ви е необходимо.
Още относителни статии:
- Създайте стъпкова диаграма в Excel
- Стъпковата диаграма се използва за показване на промените, настъпили на неравномерни интервали, тя е разширена версия на линейна диаграма. Но няма директен начин да го създадете в Excel. В тази статия ще говоря за това как да създадете стъпкова диаграма стъпка по стъпка в работен лист на Excel.
- Създаване на стълбовидна диаграма от Да Не клетки в Excel
- Ако имате отчет, който съдържа отговорите Да и НЕ, и сега, трябва да създадете диаграма въз основа на тези отговори Да и Не. Как можахте да завършите тази работа в Excel?
- Създайте диаграма на Sparkline за победа и загуба в Excel
- В Excel диаграмата на победи и загуби показва положителни и отрицателни стойности с различни цветове, което може да ви помогне да видите тенденциите на множество данни. В тази статия ще говоря за това как да създам обикновена спарлайн диаграма на печалби и загуби в клетки.
- Създайте лентова диаграма на напредъка в Excel
- В Excel лентовата диаграма на напредъка може да ви помогне да наблюдавате напредъка към целта, както е показано на следната екранна снимка. Но как можете да създадете лентова диаграма на напредъка в работен лист на Excel?
Най-добрите инструменти за производителност в офиса
Kutools за Excel решава повечето от вашите проблеми и увеличава вашата производителност с 80%
- Супер Формула Бар (лесно редактиране на няколко реда текст и формула); Оформление за четене (лесно четене и редактиране на голям брой клетки); Поставяне във филтриран диапазон...
- Обединяване на клетки/редове/колони и съхраняване на данни; Съдържание на разделени клетки; Комбинирайте дублиращи се редове и сума/средно... Предотвратяване на дублиращи се клетки; Сравнете диапазони...
- Изберете Дублиран или Уникален редове; Изберете Празни редове (всички клетки са празни); Super Find и Fuzzy Find в много работни тетрадки; Произволен избор...
- Точно копие Множество клетки без промяна на референтната формула; Автоматично създаване на препратки към множество листа; Вмъкване на куршуми, квадратчета за отметка и други...
- Любими и бързо вмъкнати формули, диапазони, диаграми и снимки; Шифроване на клетки с парола; Създаване на пощенски списък и изпращайте имейли...
- Извличане на текст, Добавяне на текст, Премахване по позиция, Премахване на пространството; Създаване и отпечатване на междинни суми за пейджинг; Конвертиране на съдържание и коментари между клетки...
- Супер филтър (запазване и прилагане на филтърни схеми към други листове); Разширено сортиране по месец/седмица/ден, честота и други; Специален филтър с удебелен шрифт, курсив...
- Комбинирайте работни тетрадки и работни листове; Обединяване на таблици въз основа на ключови колони; Разделете данните на няколко листа; Пакетно конвертиране на xls, xlsx и PDF...
- Групиране на обобщена таблица по номер на седмицата, ден от седмицата и други... Показване на отключени, заключени клетки с различни цветове; Маркирайте клетки, които имат формула/име...

- Разрешете редактиране и четене с раздели в Word, Excel, PowerPoint, Publisher, Access, Visio и Project.
- Отваряйте и създавайте множество документи в нови раздели на един и същ прозорец, а не в нови прозорци.
- Увеличава вашата производителност с 50% и намалява стотици кликвания на мишката за вас всеки ден!
