How to create buttons to open/go to certain sheets in Excel?
Sometimes, you may need to create a button to open a certain worksheet in current workbook, so how to deal with it? Actually there are several methods that can help you solve it.
- Create button to open certain sheet with shape and hyperlink
- Create button to open certain sheet with Form control button
- Create buttons to open all sheets with Kutools for Excel
Create button to open certain sheet with shape and hyperlink
This method will guide you to insert a rounded rectangle, and then add hyperlink for this rounded rectangle to the certain worksheet. You can do as follows:
1. Click Insert > Shapes > Rounded Rectangle. See screen shot:

2. Draw a rounded rectangle on the worksheet, and you can format it and type text to it as you need. In our case, we type Go To Sheet1 as below screen shot shown:

3. Right click the rounded rectangle, and select Hyperlink from the right-clicking menu.

4. In the opening Insert Hyperlink dialog box,
(1) Select Place in This Document in the Link to section;
(2) Click to select the certain sheet name in the Or Select a place in this document section;
(3) Type the destination cell address into the Type the cell reference box, and at last click the OK button.

Now when you click the rounded rectangle, it will skip to the specified cell of specified sheet at once.
Easily insert multiple macro buttons to go to (each) other worksheets in Excel
For inserting a macro button to go to another worksheet, normally you have to finish all above 5 steps, and it will be quite tedious to insert many macro buttons to go to each worksheet in the current workbook. But, Kutools for Excel’s Create List of Sheet Names utility enables you to quickly insert multiple macro buttons to go to each worksheet.
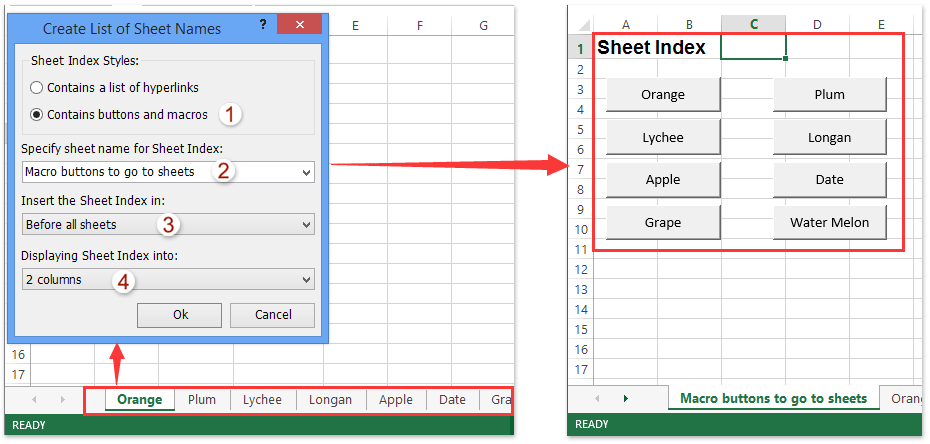
This Create List of Sheet Names utility also supports to batch insert multiple hyperlinks to go to each worksheet (or other worksheets) in current workbook.
Create button to open certain sheet with Form control button
This method will walk you through creating a form control button to open certain worksheet. You can do as follows:
1. Click the Developer > Insert > Button in Form Controls section. See screen shot:

Note: By default the Developer tab does not display in Ribbon, click to know how to show/display developer tab in Excel Ribbon.
2. Draw a button, then an Assign Macro dialog box comes out. In the dialog box, type a name for the macro into the Macro name box, and then click the New button.

3. Now the Microsoft Visual Basic for Applications dialog box opens, please paste following code between sub and End sub. See screen shot:
Code: Go to certain worksheet in Excel
Note: In the code, please change the Sheet1 to required sheet name based on your needs.

4. Save the code, and close the Microsoft Visual Basic for Application window. Now you will get a form control button as below screen shot shown. Click the button, it will skip to the specified worksheet immediately.
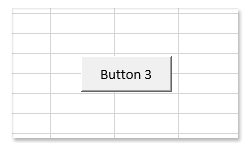
Create buttons to open all sheets with Kutools for Excel
Both above methods can only create one button to open one sheet. If you want to batch create multiple buttons to open all worksheets, you should try Kutools for Excel’s Create List of Sheet Names utility.
Kutools for Excel - Supercharge Excel with over 300 essential tools. Enjoy permanently free AI features! Get It Now
1. Click the Kutools Plus > Worksheet > Create List of Sheet Names.
2. In the Create List of Sheet Names dialog box,
(1) Check the Contains buttons and macros option in the Sheet Index Styles section;
(2) In the Specify sheet name for Sheet Index box, type a name for the new created sheet;
(3) Specify the position of index sheet in the Insert the Sheet index in drop down list;

3. Click the OK button. Then it will create an index sheet with multiple buttons. Each button is named with its worksheet name and linked to this worksheet. See below screen shot:

Note: This method requires enabling the Trust to the VBA project object model option in the Trust Center.
Kutools for Excel - Supercharge Excel with over 300 essential tools. Enjoy permanently free AI features! Get It Now
Demo: create buttons to open/go to all sheets in Excel
Best Office Productivity Tools
Supercharge Your Excel Skills with Kutools for Excel, and Experience Efficiency Like Never Before. Kutools for Excel Offers Over 300 Advanced Features to Boost Productivity and Save Time. Click Here to Get The Feature You Need The Most...
Office Tab Brings Tabbed interface to Office, and Make Your Work Much Easier
- Enable tabbed editing and reading in Word, Excel, PowerPoint, Publisher, Access, Visio and Project.
- Open and create multiple documents in new tabs of the same window, rather than in new windows.
- Increases your productivity by 50%, and reduces hundreds of mouse clicks for you every day!
All Kutools add-ins. One installer
Kutools for Office suite bundles add-ins for Excel, Word, Outlook & PowerPoint plus Office Tab Pro, which is ideal for teams working across Office apps.
- All-in-one suite — Excel, Word, Outlook & PowerPoint add-ins + Office Tab Pro
- One installer, one license — set up in minutes (MSI-ready)
- Works better together — streamlined productivity across Office apps
- 30-day full-featured trial — no registration, no credit card
- Best value — save vs buying individual add-in