How to save or convert charts as GIF images in Excel?
uppose you have multiple charts in a workbook and you want to convert or save these charts as GIF images, this tutorial can do you a favor. In this article, I will introduce the trick to save charts as GIF images in Excel.
Save or convert charts as GIF in Excel
Save or convert a chart or multiple charts as GIF at once with Export Graghics ![]()
 Save or convert charts as GIF in Excel
Save or convert charts as GIF in Excel
In Excel, there is no direct way that can help you convert charts to GIF. But you can use Paint tool or Microsoft Word to do a favor.
Save chart as GIF with Paint
1. Select the chart you need to save as GIF, anc press Ctrl + C to copy it, then click Start > Windows Accessories > Paint to enable Paint. See screenshot:

2. Then press Ctrl + V to paste the chart into Paint, see screenshot:
Note: if necessary, you can keep selecting the pasted chart in the Paint tool, and click Home > Crop to resize the new image as big as orginal chart.

3. Then click File > Save As > GIF picture, and in the poping dialog, select a folder to save the image, and type name into File name box. See screenshots:


4. Click Save, then a dialog pops out to remind you the picture quality might be reduced, just click OK.

Now the selected chart has been saved as GIF image.
Save chart as GIF image with Word.
1. Select the chart needed to be converted as GIF, and press Ctrl + C to copy it.
2. Then toggle to Word, and click Home > Paste > Paste Special. Then in the Paste Special dialog, select Picture(GIF). See screenshots:


3. Click OK. Then the chart has been converted as GIF image. And you can click at it and right click to select Save as Picture to save it at a folder.

Note: In Word 2007, there is no Save as Picture command in the right-clicking menu.
But with these methods, you only can save charts as GIF one by one. What a waste of time if there are dozens of charts needed to conveted! But with next method, this problem will be solved easilly.
 Save or convert a chart or multiple charts as GIF at once with Export Graghics
Save or convert a chart or multiple charts as GIF at once with Export Graghics
Here is a feature called Export Graphics in Kutools for Excel can help you quickly export one chart or multiple charts as GIF to a folder.
After free installing Kutools for Excel, please follow below steps to export charts.
1. Open the workbook you want to export the charts, and click Kutools Plus > Import & Export > Export Graphics. See screenshot:

2. In The Export Graphics dialog, you can select the types from Types drop down list, and check the charts you want to export, and specify the Save directory and select GIF from Export format list. See screenshot.
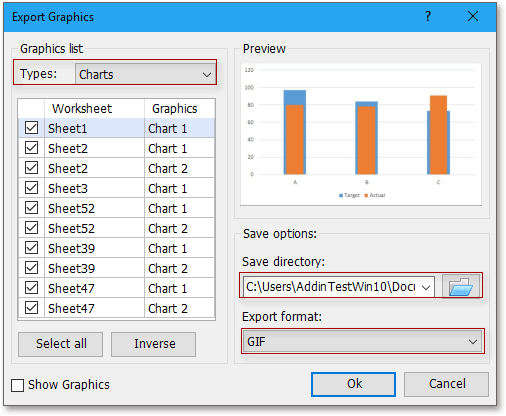
3. Click Ok, and a dialog pops out to remind you the number of exported graphics, just click OK to close it.
Then the selected charts have been exported in the save directory.
With Export Graphics, you also can export pictures only, export shapes only or export all types as TIF, JPEG, or PNG. Click here to free install it.
Best Office Productivity Tools
Supercharge Your Excel Skills with Kutools for Excel, and Experience Efficiency Like Never Before. Kutools for Excel Offers Over 300 Advanced Features to Boost Productivity and Save Time. Click Here to Get The Feature You Need The Most...
Office Tab Brings Tabbed interface to Office, and Make Your Work Much Easier
- Enable tabbed editing and reading in Word, Excel, PowerPoint, Publisher, Access, Visio and Project.
- Open and create multiple documents in new tabs of the same window, rather than in new windows.
- Increases your productivity by 50%, and reduces hundreds of mouse clicks for you every day!