How to copy cell formula only not formatting in Excel?
For instance, I have two ranges of data, and one of the data range has been done some calculations, and now I need to do the same calculations in the other range. But I do not want to copy the formatting of the range 1 to range 2, here this tutorial is talking about the tricks to solve it in Excel.

Copy cell formula only without values by Paste Special
Copy cell formula only without values by Copy Ranges
Copy cell formula without changing the cell reference by Exact Copy
 Copy cell formula only without values by Paste Special
Copy cell formula only without values by Paste Special
Directly copying and pasting formula cells will copy both the formula and the cell formatting. And with the Paste Special of Excel, you can choose to only copy formula paste option.
Select the formula cells you want to copy, and press Ctrl + C to copy them, then go to select the cells you want to paste, and right click to show the context menu, click Paste Special > Formulas in Excel. See screenshot:

Note: In Excel 2007, after clicking Paste Special from the context menu, it opens Paste Special dialog box. In the dialog box, check Formulas, and click OK.
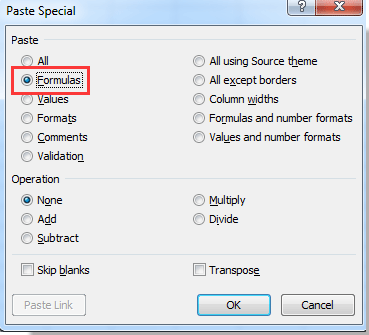
Then you can see only the formulas are copied.
Note: The cell references of copied formulas will change based on destination cell addresses.
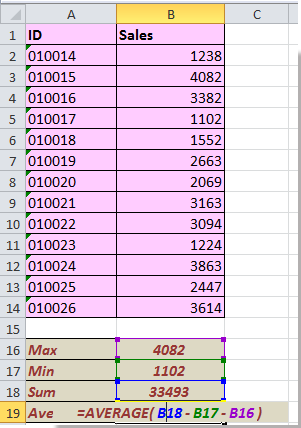
 Copy cell formula only without values by Copy Ranges
Copy cell formula only without values by Copy Ranges
There is a powerful copy function – Copy Ranges in a handy tool Kutools for Excel. With Copy Ranges, you can only copy cell format, formula, value, comments and so on.
1. Select the cells you want to copy and click Kutools > Copy Ranges. See screenshot:
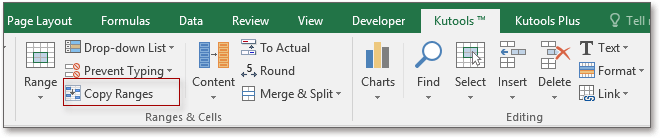
2. In the Copy Multiple Ranges dialog, check the Formulas option only, then click Ok and select the cells to paste the formulas. See screenshots:
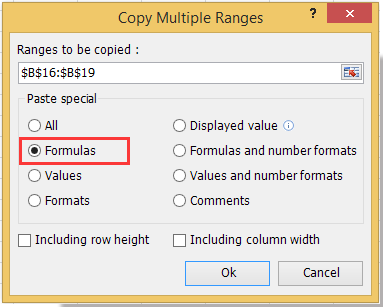
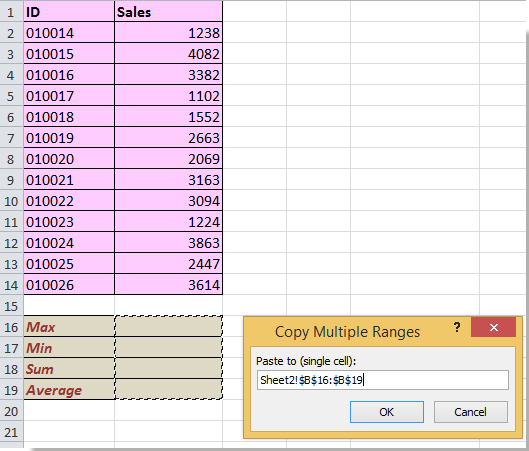
3. Click OK. Now the cells are pasted formula without formatting. See screenshot:

Note: The cell references of copied formulas will change based on destination cell addresses.
 Copy cell formula without changing the cell reference by Exact Copy
Copy cell formula without changing the cell reference by Exact Copy
In addition to only copying formulas, sometimes, you may want to copy cell formulas and keep the cell references. For instance, you copy the formula =MAX(B2:B14) of cell Sheet1!B16 to the cell Sheet2!D1, the formula is also =MAX(B2:B14).
Kutools for Excel - Packed with over 300 essential tools for Excel. Enjoy permanently free AI features! Download now!
In Kutools for Excel, the Exact Copy utility can do a favor for you.
1. Select the formula cells needed to copy, and click Kutools > Exact Copy. See screenshot:
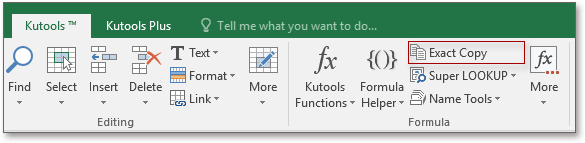
2. Then in the Exact Formula Copy dialog, uncheck Copy formatting, and click Ok to select cells needed paste formula. See screenshots:
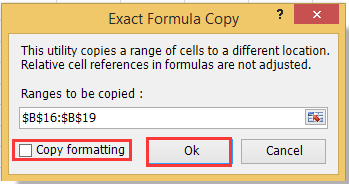
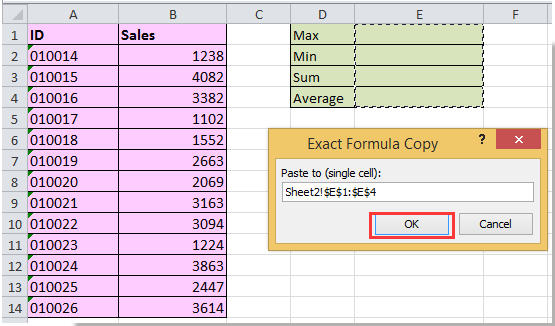
3. Click OK. Now the formulas are pasted and keep the cell reference. See screenshot:
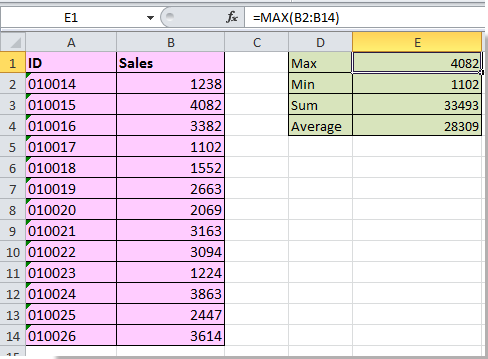
Kutools for Excel - Supercharge Excel with over 300 essential tools. Enjoy permanently free AI features! Get It Now
Best Office Productivity Tools
Supercharge Your Excel Skills with Kutools for Excel, and Experience Efficiency Like Never Before. Kutools for Excel Offers Over 300 Advanced Features to Boost Productivity and Save Time. Click Here to Get The Feature You Need The Most...
Office Tab Brings Tabbed interface to Office, and Make Your Work Much Easier
- Enable tabbed editing and reading in Word, Excel, PowerPoint, Publisher, Access, Visio and Project.
- Open and create multiple documents in new tabs of the same window, rather than in new windows.
- Increases your productivity by 50%, and reduces hundreds of mouse clicks for you every day!