Как да сравните два работни листа в работна книга или две работни книги за разлики в Excel?
Както е показано на екранната снимка по-долу, опитвали ли сте някога да сравните два работни листа за разлики в Excel? Тази статия ще ви покаже методи за сравняване на две електронни таблици за разлики в един и същи Excel файл или различни Excel файлове в Excel. Моля, прегледайте за повече подробности.

Сравнете два работни листа за разлики във файл на Excel с формула
Маркирайте разликите между два работни листа с условно форматиране
Лесно сравнете два листа за разлики в Excel файл или два Excel файла
Сравнете два работни листа за разлики в една и съща работна книга с формула
Да предположим, че имате две електронни таблици във файл на Excel, както е показано на екранната снимка по-долу. За сравняване на колоните за продажби за разлики между тези два листа и изброяване на сравнения резултат в нов лист, моля, направете следното.

1. Създайте нов лист за поставяне на сравнения резултат, изберете празна клетка (тук избирам клетка B5) в новия лист, копирайте и поставете формулата по-долу в него и натиснете Въведете ключ. Продължете да избирате клетка C2, плъзнете манипулатора за попълване до дясната клетка и след това плъзнете надолу, за да изброите всички сравнени резултати.
Формула:
= IF (Лист1!B5 <> Лист2!B5"Sheet1:"&Лист1!B5&" СРЕЩУ. Sheet2:"&Лист2!B5"Мач")
Забележки:
1). Във формулата, Sheet1 намлява Sheet2 са работните листове, с които ще сравнявате.
2). B5 е първата сравнена клетка от двете таблици. Моля, сменете ги според нуждите си.

Можете да видите резултата, както е показано на екранната снимка по-долу.

Лесно сравнете два листа за разлики в Excel файл или два Excel файла:
- Изберете Същите и различни клетки полезност на Kutools за Excel може да ви помогне лесно да сравните два работни листа за разлики в работна книга или различни работни книги. Всички разлики ще бъдат избрани автоматично след сравняване. Не е задължително да маркирате различните клетки чрез добавяне на фонов цвят или цвят на шрифта, както е показано в демонстрацията по-долу. Изтеглете и опитайте сега! (30-дневна безплатна пътека)
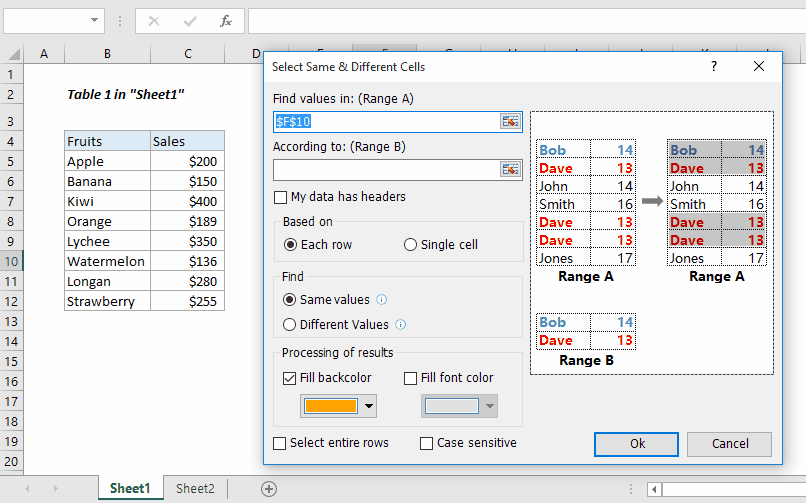
Маркирайте разликите между два работни листа с условно форматиране
Освен това можете да маркирате всички клетки, които имат различни стойности в два работни листа, като използвате вградената функция на Excel - Условно форматиране.
1. Изберете цялата таблица в работния лист, в която ще маркирате клетки с различни стойности (в този случай избирам таблица 1 в Sheet1) и след това активирайте Условно форматиране функция чрез щракване Условно форматиране > Ново правило под Начало раздел. Вижте екранна снимка:
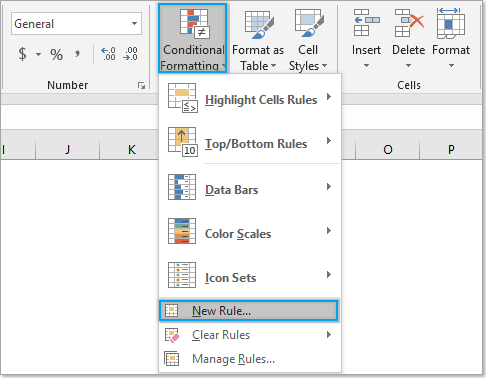
2. В Ново правило за форматиране диалогов прозорец, трябва да:
- 2.1) Изберете Използвайте формула, за да определите кои клетки да форматирате опция в Изберете тип правило диалог;
- 2.2) Въведете формулата по-долу в Форматиране на стойности, където тази формула е вярна кутия;
- 2.3) Щракнете върху формат бутон за определяне на цвят за подчертаване на разликите;
- 2.4) Щракнете върху OK бутон. Вижте екранна снимка:
Формула:
=B4<>Лист2!B4
Забележка:
във формулата, B4 е първата клетка от сравняваните диапазони. Sheet2 е работният лист, с който ще сравнявате.
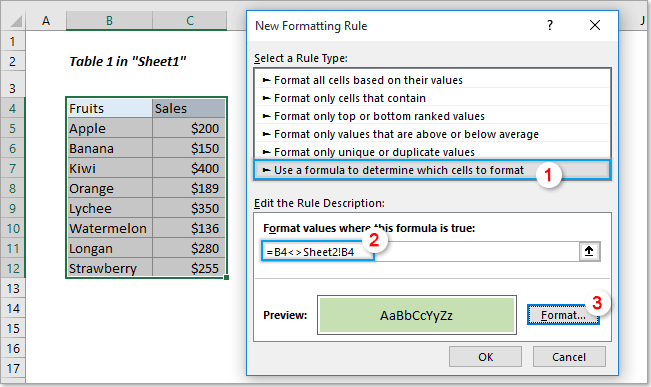
Сега всички разлики в таблица 1 в сравнение с таблица 2 в Sheet2 се маркират веднага, както е показано на екранната снимка по-долу.

Лесно сравнете два листа за разлики в Excel файл или два Excel файла
Този раздел ще представи Изберете Същите и различни клетки полезност на Kutools за Excel. С тази помощна програма можете лесно да сравните два работни листа за разлики във файл на Excel или два файла на Excel, както ви е необходимо.
Преди да кандидатствате Kutools за Excel, Моля те първо го изтеглете и инсталирайте.
1. Изберете цялата таблица в работния лист, в която ще маркирате клетки с различна стойност (в този случай избирам таблица 1 в Sheet1), след което щракнете върху Kutools > Изберете > Изберете Същите и различни клетки.

2. В Изберете Същите и различни клетки диалогов прозорец, можете да видите, че избраният диапазон от таблици се поставя в полето Намиране на стойности в, моля, продължете към:
- 2.1) Изберете диапазона, с който ще сравните в друг работен лист от текущата работна книга или друга работна книга в Според кутия;
- 2.2) Изберете Всеки ред в Базиран на раздел;
- 2.3) Изберете Различни ценности опция;
- 2.4) Щракнете върху OK бутон. Вижте екранна снимка:

Забележки:
1. Проверете Данните ми имат заглавки ако избраният диапазон съдържа заглавка;
2. Проверете Запълване на задния цвят или Цвят на шрифта за запълване опция в Обработка на резултатите раздел, за да подчертаете разликите с определен цвят на фона или цвят на шрифта, както ви е необходимо.
Сега всички разлики в таблица 1 на лист1 се избират или маркират веднага след сравнение с таблица 2 в лист2. Вижте екранна снимка:

Ако искате да имате безплатен пробен период (30 дни) на тази помощна програма, моля, щракнете, за да го изтеглитеи след това преминете към прилагане на операцията съгласно горните стъпки.
